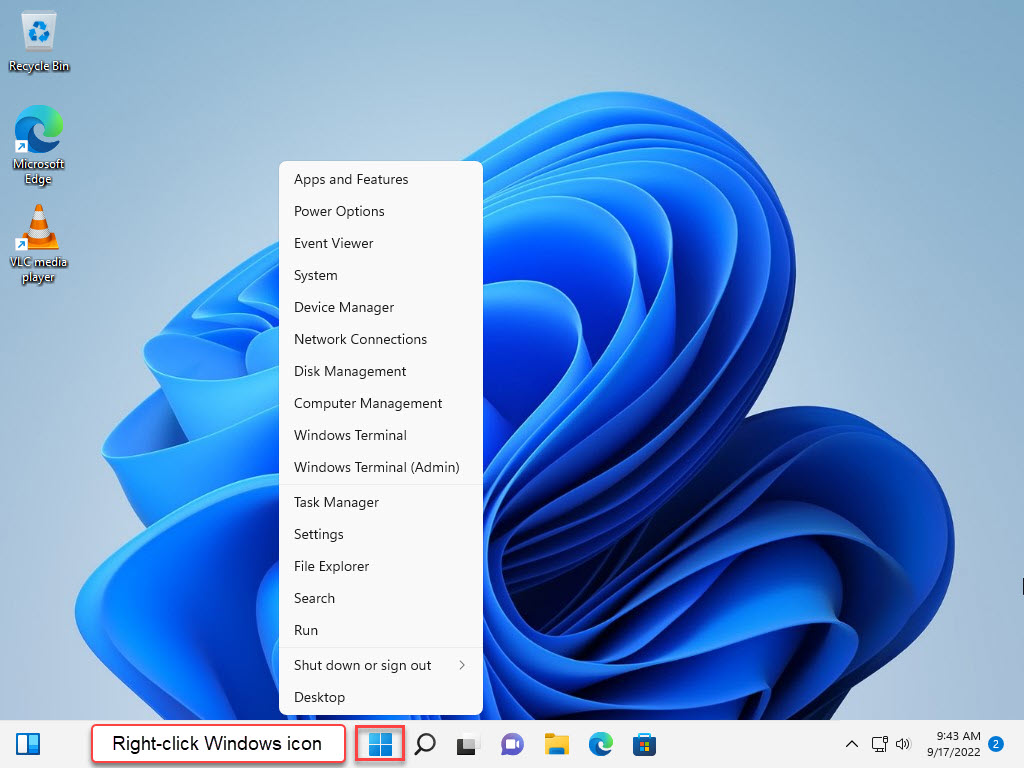
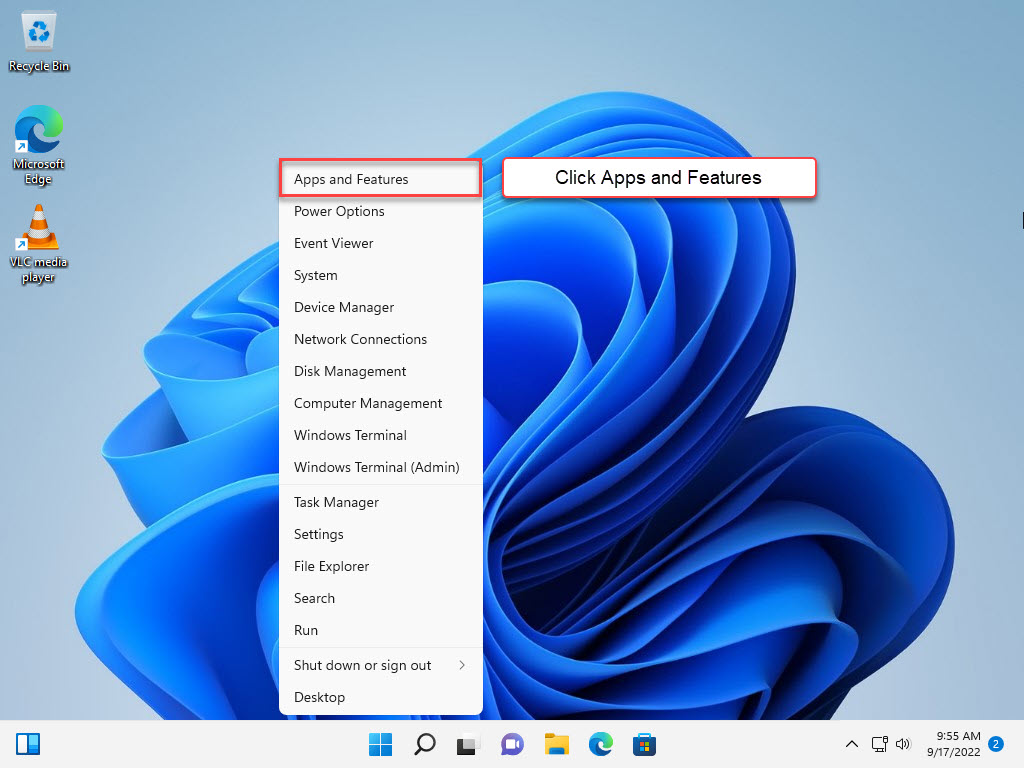
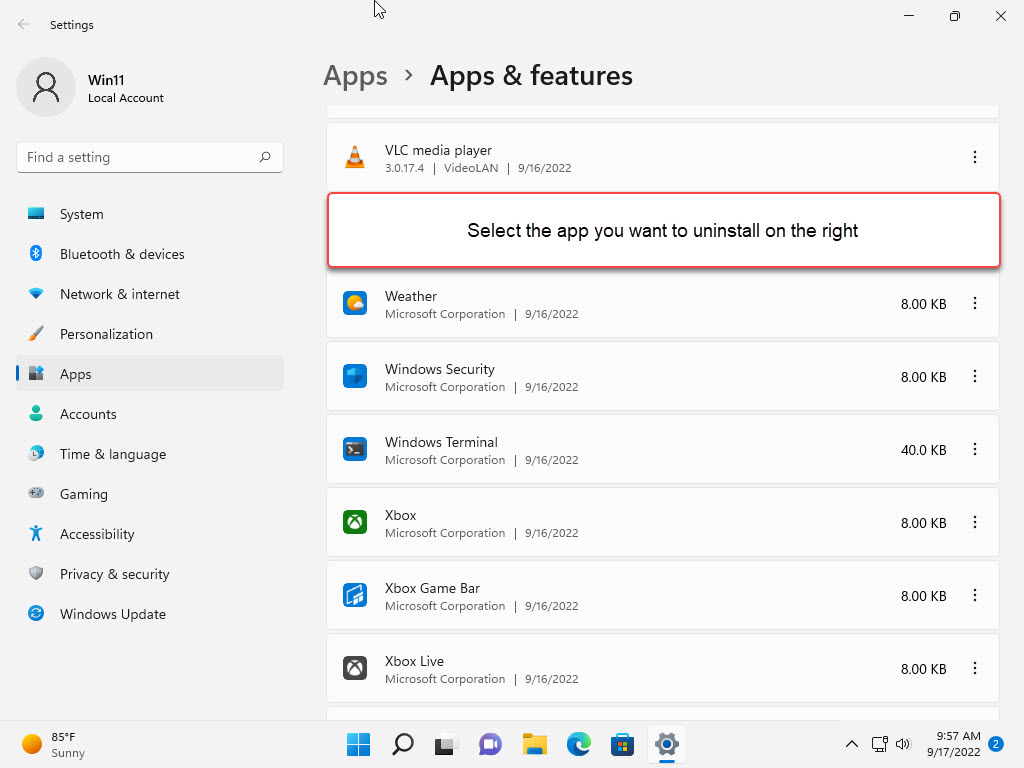
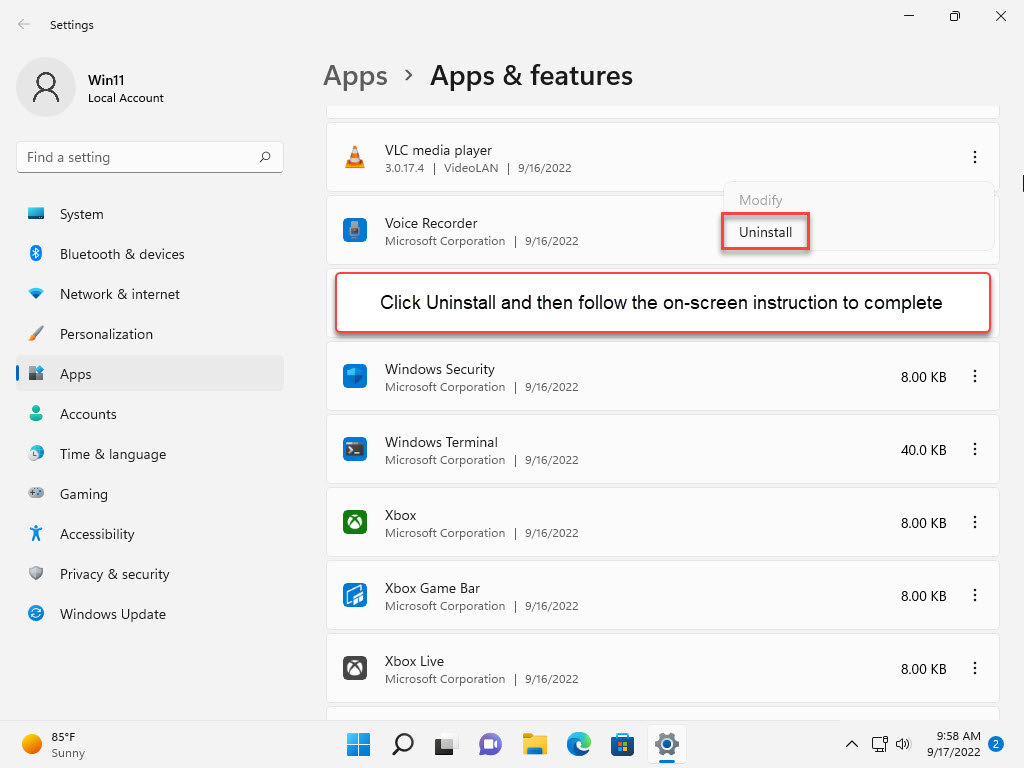
Microsoft released its next generation of desktop operating system Windows 11 official version, and Windows 10 is different, Windows 11 has a more modern design style, completely replace the traditional control panel "Settings" tool, new widgets and other new tools, It is refreshing both in design and function.
The minority has compiled a list of notable new features in the official release of Windows 11, hoping to help Windows users get more familiar with the redesigned "next generation Windows."
Editor's note: Whether you are installing Windows 11 completely or upgrading to Windows 11, please back up important data first. For devices not included in the "official supported hardware", forced installation of Windows 11 may cause unexpected system faults and bugs. Please think twice before installing Windows 11. It is not recommended for production use.
Different from Windows 10, which has high hardware compatibility, Windows 11 has high requirements for hardware devices. The current official hardware requirements provided by Microsoft are as follows:
Although not specifically specified in the hardware requirements, Microsoft does provide an official list of supported processor models, with Intel's minimum model requiring at least eight generations of Core processors and the same architecture as Pentium, Ceion, Ceion, and Atom. AMD, the lowest supported CPU model for Ryzen 2000 and corresponding to the same architecture of the dragon processor, Velociraptor processor, thread ripper processor.
Starting today for all supported devices, you can choose to wait for Windows Update to push Windows 11, or you can upgrade or reinstall Windows 11 directly from here.
If you're still not sure if you can upgrade your PC to Windows 11, you can download the Windows 11 compatibility check here, and OEM brands can go to their brands' help pages to find out if they can upgrade to Windows 11.
However, cpus that are no longer officially supported (AMD Zen 1st generation or earlier, Intel 7th generation Core processor or earlier) can not be directly upgraded through the above method, but they can still be manually installed through the image. However, they may not receive the major version of Windows 11 later. Microsoft also said that running Windows 11 on these older hardware is less stable and more prone to system crashes.
For devices that don't support the Trusted Platform Module TPM version 2.0, there is currently a manual way to bypass the restrictions and install Windows 11. I've posted the details at the end of this article. If you're interested, try it out, but make sure you back up your data in advance.
To help you get started with Windows 11's many new features more quickly after upgrading to the new system, Minority has compiled a list of noteworthy new features for you.
After all, even Windows 10, which Microsoft describes as a "modern" Windows desktop operating system, still has the same interactions as Windows 95 -- the Start button and start menu don't fundamentally change. In Windows 11, The first thing we see is this bottom center start button.
It may be a little strange at first, but if you dig deeper you'll understand these changes to the Windows 11 Start menu -- if you've never used a desktop operating system before and you've only used a smartphone, you'll find that the Windows 11 Start menu is more like the app drawer of your phone: Search is still the core, followed by a list of app icons, followed by recommended projects and recently used documents.
And every function plate has more content project, "more" is used to this kind of similar to the design of mobile application drawer instead more easy to direct operation target, and also become the start menu in the beginning of the PC - just run the software, but direct operation, open the file, watch video or access web pages.
Windows 10 has a natural sense of fragmentation, not just visually, but functionally -- if you want to change a setting on the system, for example, you don't know where to set it, because apart from one Fluent Design-style "setting," There's also a Windows 7-style antiquated "control panel." In addition, we may also encounter such a scenario: after clicking a setting item in "Settings", the specific setting will jump back to a certain level function of "Control Panel". In fact, we don't know whether a certain setting of the system is in "Settings" or "Control Panel".
This makes Windows 10 more of a hodgepodge of Windows UIs from different eras, and in Window 11, this more modern "Settings" finally completely replaces "Control Panel" -- not a control panel-based tinkering, more in line with modern smartphone usage. Clearer sidebar navigation, progressive display of each feature setting to help us set system features, and a direct search of Settings items, even hidden advanced Settings can be found immediately.
The taskbar has been refactored to look more like macOS while keeping with Windows traditions, making Windows 11's taskbar more like the Dock bar. The search experience has changed the most. Click on the search icon and you'll see a new, separate search pane, with search placed at the top. A stream of results is displayed in real time at the bottom of the pane as you type the keywords.
Another major design change is the "Quick Settings" and "Notification Center" in the lower right corner of the taskbar. In Windows 10, Quick Settings and Notification Center were integrated into a single portal, while in Windows 11, they were completely reconfigured. First of all, Shortcut Settings and Notification Center have different entrances (Shortcut Settings is clicking the volume icon in the bottom right corner of the status bar, while Notification Center is clicking the date and time in the bottom right corner of the status bar), and both have special keyboard shortcuts. The content is clearly different: at the bottom of the notification center is the calendar and the current time, and at the top is the notification card with rounded corners.
The "Shortcut Settings" section, which was originally more like a "shortcut function switch" in Windows 10, has been merged with separate volume controls and quick network Settings, so that some shortcuts that need to be adjusted can be done in one place. In addition, when playing audio in a browser or using a music App like Spotify, the corresponding playback control will appear above the Shortcut Settings.
Another big change in design is the traditional "Resource Manager". Compared with Windows 8.1/Windows 10 "Resource Manager", which displays a large number of complex function Settings through the Ribbon interface, Windows 11 "Resource Manager" is more modern in design. This modern expression focuses on visual simplicity, but at the same time highlights the core function, through the combination with the context menu of the right mouse button to achieve a series of operations, and when using Windows 11 Explorer can not help but wonder why the previous Windows Explorer is so complex and complex.
The most intuitive desktop operating system is: Desktop theme, in Windows 11, the official has provided two default themes of light color and dark color for quick switching, and there are also four additional themes. In fact, compared with Windows 10, almost everywhere needs to customize the style elements in the theme, the official theme has been well matched can be said to save a lot of trouble. Of course, for the custom theme users can also be fine-tuned through the "personalization" Settings. One of my regrets is that even Windows 11 still doesn't offer automatic switching between light/dark themes.
The new system sound is also a design highlight of Windows 11. In addition to the more atmospheric system operation sound, the iconic Windows startup sound is also back in Windows 11.
The current Windows 10 taskbar features a small feature called "Information and Interests" for displaying information and information, but in Windows 11 this feature is a new feature called "Widgets". Finding this feature isn't difficult, you can either tap the feature icon in the taskbar or use the keyboard shortcut (Windows logo key + W) to evoke it. If you have a touch screen, swipe from the left side of the desktop to open it.
You can actually find a similar feature in macOS, except on macOS, widgets pop up from the right side of the screen, while on Windows 11 they pop up from the left. Despite its name, there is a distinct functional divide between the two. Windows 11 widgets are more like an information center. In the first official version of Windows 11, you can see widgets such as the weather, stocks you follow, sports information, and local news.
In addition to the default content source is given, of course, you can also add your own interest in information flow, while here will and Microsoft's latest information aggregation service Microsoft Start completely through, covers the classification and content source, etc., only need to click on add you can see in the "widget" do you like the content of the paper. In the future, widgets will also be able to add widgets, rearrange them, and resize them to make them more personalized (supported in the Dev version).
As computer screens get bigger and bigger, how can you make the most of your desktop display area to be more efficient? In the past, we realized multitasking through side-by-side software window Lai, but this was only a form of window layout, which could not fully take advantage of the advantages of the large screen. In Windows 11, a more diverse window layout was introduced to make full use of the advantages of the large screen, so as to make multitasking more efficient.
You can think of this new window layout feature in Windows 11 as an extension enhancement of the FancyZones in PowerToys, except instead of memorizing complicated shortcuts, you just hold/hover over the maximizer button at the top right of the window. The Natural Window Layout guide will give you the corresponding layout scheme, you just need to click on a layout mode according to your choice, the window will naturally arrange according to the layout mode. For smaller screens, four layouts are given by default, while for the more common 1920 × 1080 screen, six layouts are given.
For different tasks, you can also create a desktop to achieve task allocation and management. Hover over the task view in the taskbar to quickly access the current desktop or instantly create a new desktop. You can even reorder the desktop and even customize the background for each desktop for differentiation.
Microsoft launched its first desktop-based app store with Windows 10, but the number of apps available in the store remains small due to a number of limitations. With Windows 11, we see a completely different Microsoft Store.
First of all, the design of Microsoft Store is the same as the system UI, with rounded Windows and cards. The introduction of each App is more detailed, and you can even see the App recommendation topics similar to those in the iOS App Store.
The list of applications is no longer limited to UWP and Win32 applications, but expanded to include applications, such as Visual Studio and Zoom, which were originally downloaded and installed separately in the Microsoft Store. The games section can be connected to Xbox Game Pass members for specific membership discounts.
In the future, the Microsoft Store will also support Android apps, and you will even be able to download other third-party game stores in the Microsoft Store, becoming a more open platform for software downloads and acquisition.
In Windows 11, online real-time communication becomes an important option.
Combining Skype and Microsoft Team, Windows 11 has a built-in real-time messaging service called "Chat," which you can think of as a macOS equivalent to FaceTime, so it has a natural advantage over third-party instant messaging apps: There's no installation, it's built into the system, and more importantly, it's always online when it's on. You can initiate voice or video conversations with your contacts whenever they're in your contact list. And you can connect with anyone who uses Microsoft Team on any platform, so obviously there's no pressure to be cross-platform.
If Windows 8.x was Windows for touch, then Windows 10 is a reordering of the traditional keyboard and mouse. But in today's world of two-in-one touch tablets like the Surface, touching the screen may be more conscious, and Windows 11 is especially focused on touch optimization.
The first is the "virtual keyboard" for text output on the touch screen, which has been redesigned to adjust the size of the virtual keyboard and the spacing of each virtual key, and the new keyboard skin is fully customizable.
Secondly, in view of the touch screen also has a new gesture, can be very convenient for switching between applications and desktop, such as three gestures, can quickly turn to the right or to the left to switch to the last use of the application window, downward slide can return to the desktop, and upward sliding can open task view to see all open or desktop application window. There's also a four-finger gesture -- swipe left or right to switch to the previous/next desktop.
For digital pen device, Windows 11 also joined the redesigned menu, can be brave and click on the "pen" icon in the task bar at the bottom right corner activation, the default menu, there are two applications, you can edit menu add up to four paintings or handwritten application, when you use the stylus can quickly open the software.
Of course, there are many new features that can enhance the game experience, such as the SDR game automatically optimized for HDR AutoHDR technology, can read the game from NVMe faster DirectStorage technology, such as can enhance the sense of presence in the space sound and so on. Windows 11 is also optimized for Intel 12 core processors, the upcoming x86-size core processors.
If you've been itching to get a taste of Windows 11's new features and find yourself unable to upgrade to Windows 11, don't worry. Here's a workaround to help you install Windows 11 on unsupported hardware.
For hardware that does not have TPM 2.0, either with a fresh installation or with the Media Creation Tool upgrade from Windows 10, you may encounter the following message indicating that Windows 11 cannot be installed on your device:
If it is a new installation, you need to use the shortcut key Shift + F10 to open the command prompt, and then type regedit in the commandline, press enter to open the registry, if it is an upgrade, you can use the shortcut key Windows logo key + R to type regedit.
Go to HKEY_LOCAL_MACHINE\SYSTEM\Setup and right click Setup to create a new item named LabConfig.
Then create two new DWORD values in LabConfig. One value is BypassTPMCheck, and the value is 00000001. The base value is hexadecimal. One value is BypassSecureBootCheck, and the value is 00000001. The base value is hexadecimal.
Close the registry after editing, then click to go back to the previous step of the installation, and then click next to proceed smoothly with the installation. However, there is still the possibility of not getting system security updates and functional updates.
Finally, the important thing to say again is that whether it's a new installation or an upgrade to Windows 11, make a backup of your important data first. Starting today, you can download Windows 11 images directly from Microsoft. All images from third parties need to be used with care.
So that's Minority's first list of notable new features for Windows 11. What other useful new features have you found since upgrading to Windows 11? Let us know in the comments section.
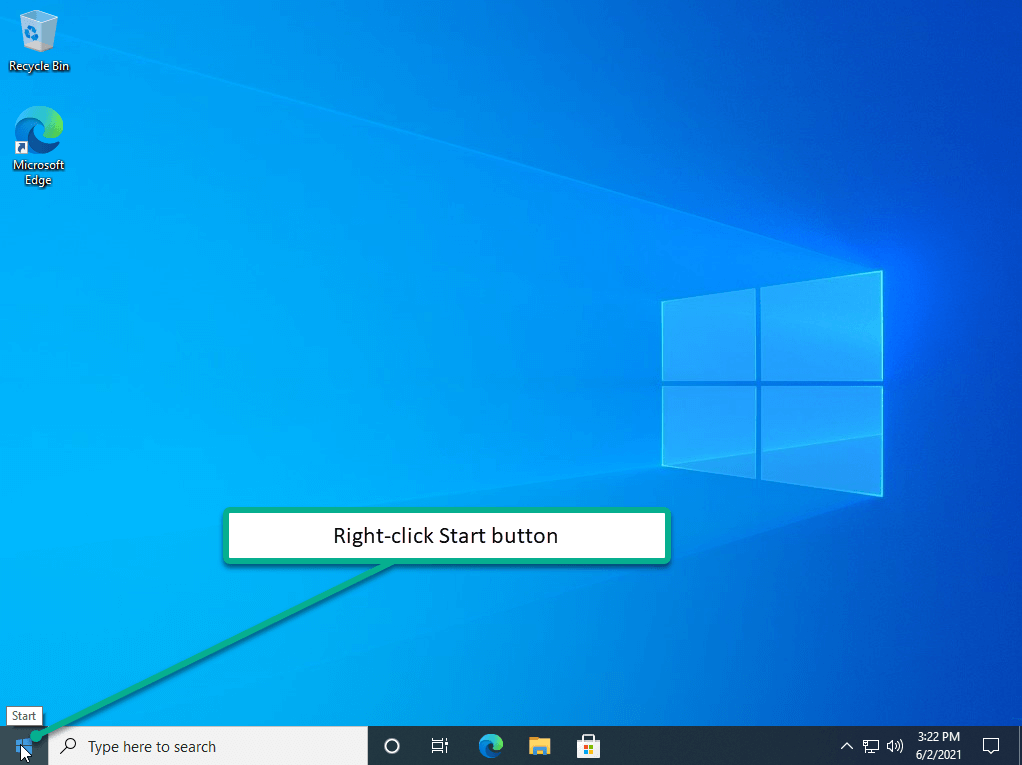
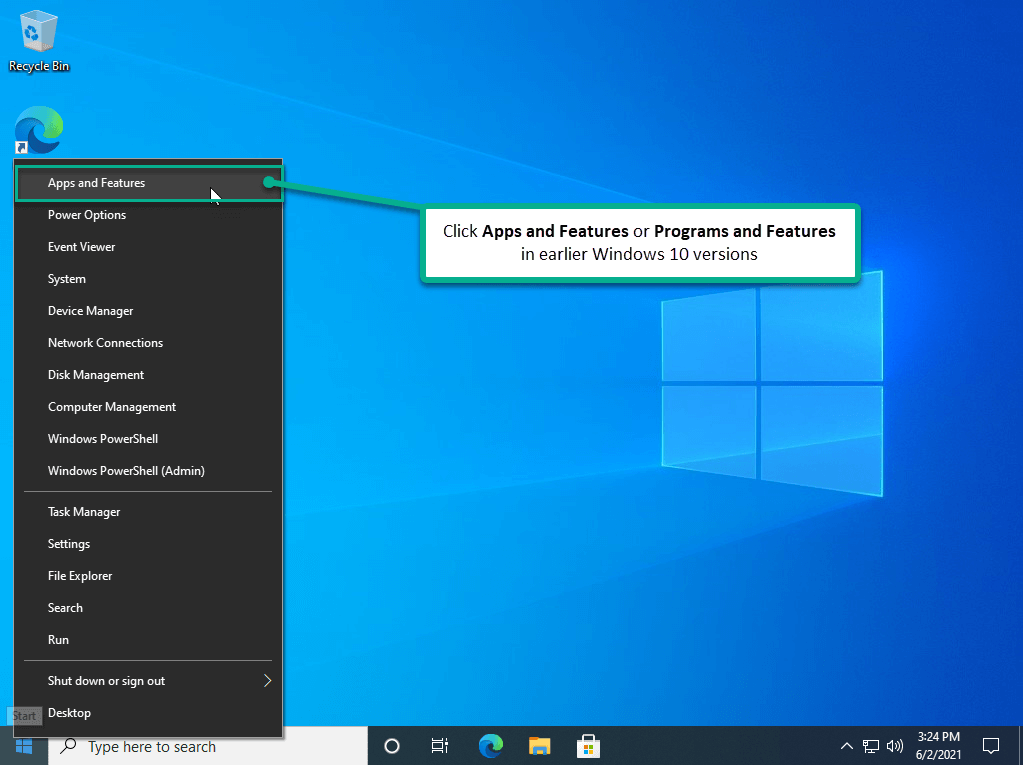
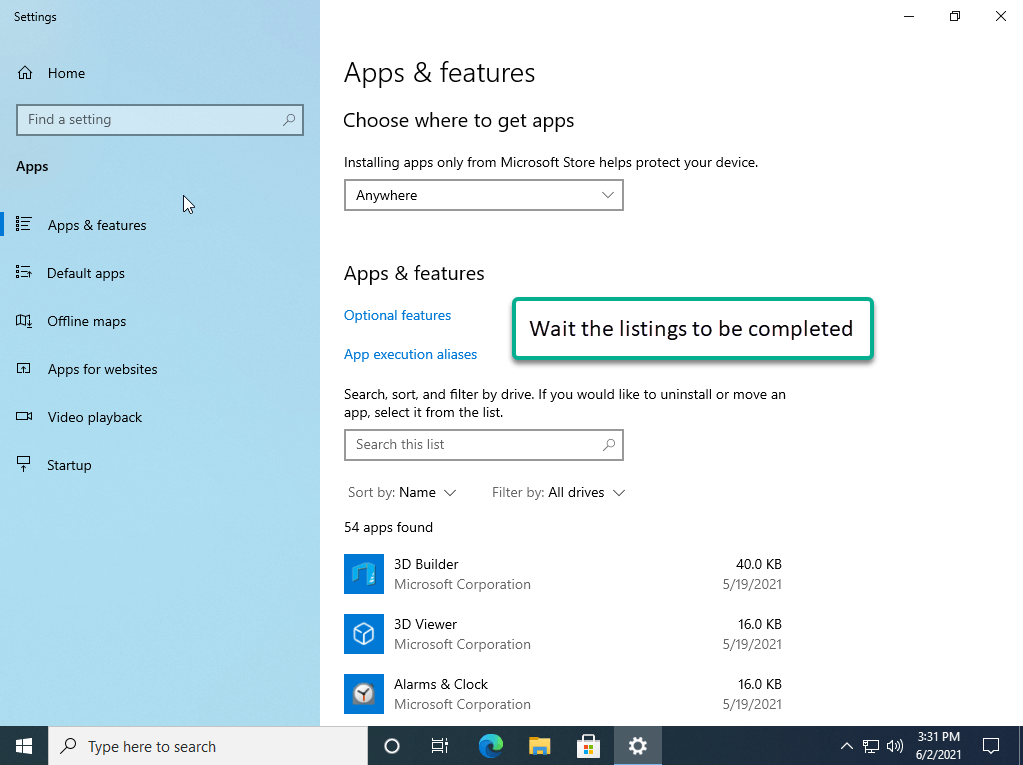
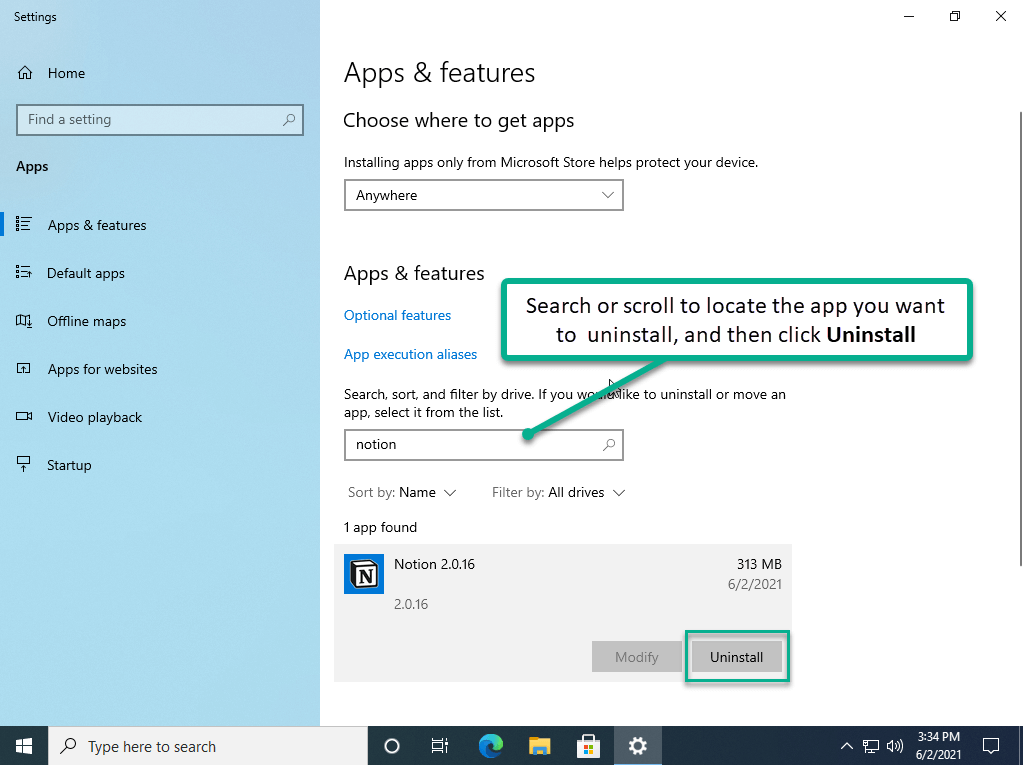
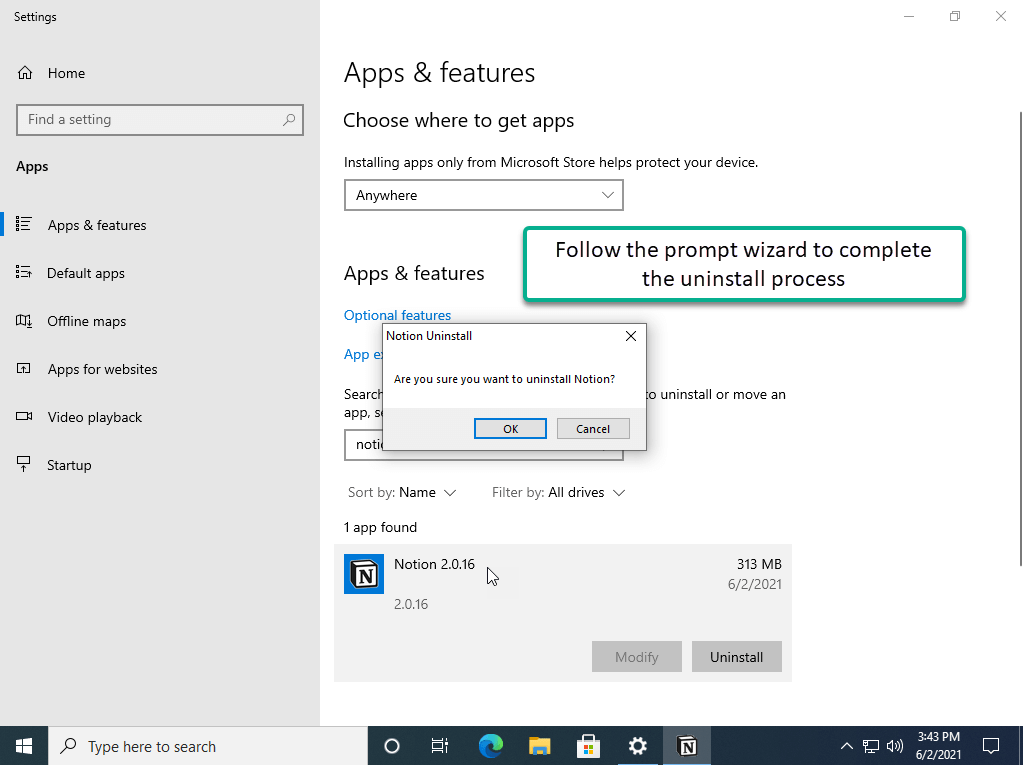
Windows 10 is a Microsoft working framework for PCs, tablets, implanted gadgets, and web of things gadgets. MS delivered Windows 10 in July 2015 as a development to Windows 8. The organization has said it will refresh Windows 10 ceaselessly instead of delivering another, undeniable working framework as a replacement.
Anybody receiving Windows 10 can update heritage machines straightforwardly from Windows 7 or Windows 8 to Windows 10 without reimaging or performing meddling and tedious framework wipes and overhaul techniques. To redesign from a past form of Windows 10, IT or clients run the Windows 10 operating system installer, which moves any applications and programming on the past operating system, just as settings and inclinations over to Windows 10. Associations and clients can single out how they will fix and refresh Windows 10. IT or clients can get to a Windows 10 overhaul through the Windows Update Right hand to physically start a redesign or trust that Windows Update will offer an overhaul when it is set to run. Associations can utilize conventional work area the board programming like Microsoft Framework Center Design Administrator.
The natural Beginning Menu, which Microsoft supplanted with Live Tiles in Windows 8, returned in Windows 10. Clients can, in any case, get to Live Tiles and the touch-driven Metro interface from a board on the correct side of the Beginning Menu, notwithstanding.
IT experts and end clients have two alternatives to redesign from Windows 7 or 8.1 to Windows 10. One is by establishing and managing the Get Windows 10 application. The other is to utilize an image record along with an assigned gathering of settings and applications to move up to Windows 10.
When moving up to Windows 10 from Windows XP, Microsoft just formally upholds a clean introduction where nothing persists from the past operating system. Application and equipment similarity could be an issue with XP updates because the operating system is so old.
When moving up to Windows 10 from Windows XP, Microsoft just formally upholds a clean introduction where nothing persists from the past operating system. Application and equipment similarity could be an issue with XP updates because the operating system is so old.
There are four authorizing structures, called branches, that direct how and when Windows 10 gadgets get refreshes.
The Insider Review Branch is restricted to individuals from the Microsoft Insiders Program. With this branch, IT experts gain admittance to the most recent Windows 10 updates before they are made accessible to the overall population, which gives them more opportunity to try out the freshest highlights and assess similarity.
The current branch, which is intended for shopper gadgets, conveys refreshes naturally to any gadget running Windows 10 that is associated with the web and has Windows Update on.
Current Branch for Business is a venture-centred alternative that is accessible for the Expert, Undertaking, and Training releases of Windows 10. It allows IT four months to see the most recent update and eight months to apply it. IT should apply the updates within eight months, or it loses Microsoft support.
The Drawn out Overhauling Branch (LTSB), which is intended for frameworks that can't bear the cost of personal time for customary updates, for example, trauma centre gadgets and programmed teller machines, give IT the most control. With the LTSB, IT gets full operating system refreshes each a few years. IT can defer the update for as long as ten years. On the off chance that IT doesn't refresh inside ten years, it loses Microsoft support.
Regardless of which update branch an association uses, security and strength refreshes, what fix security openings, ensure against dangers and ensure the operating system keeps on chugging along as expected, still please a month to month premise.
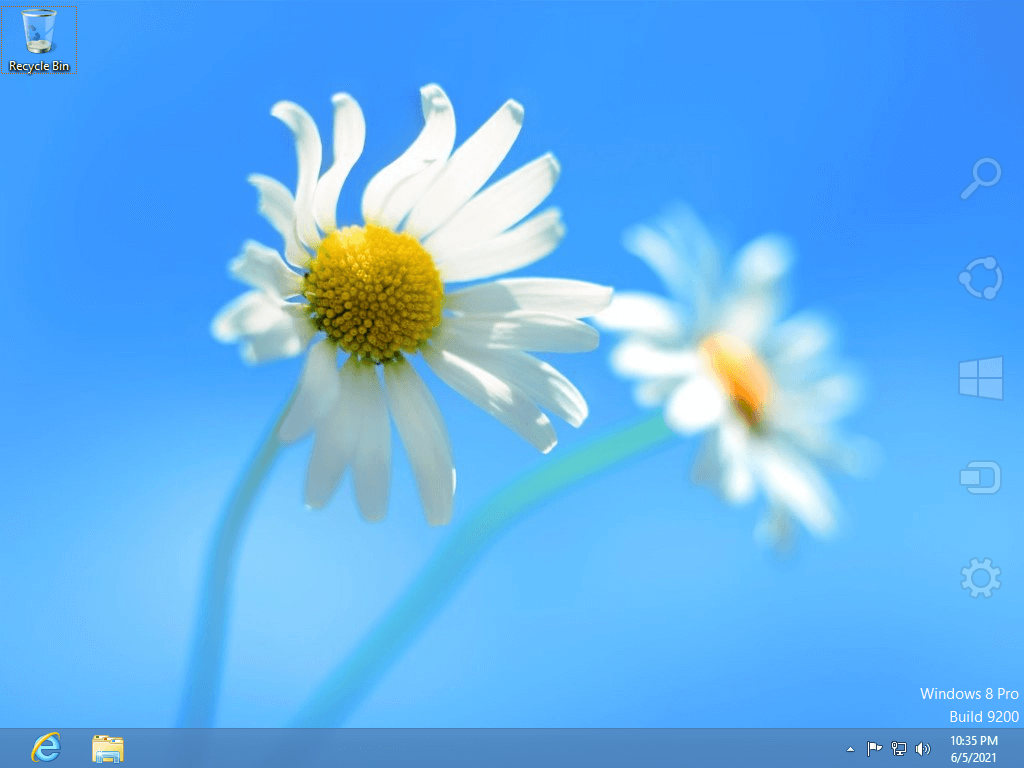
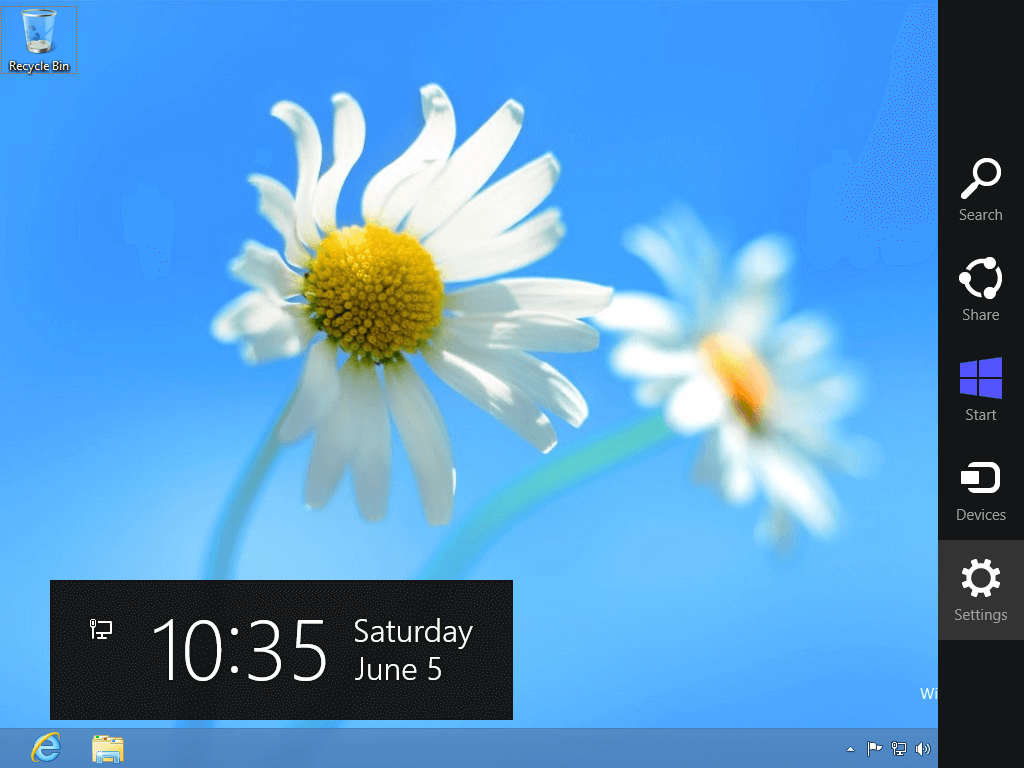
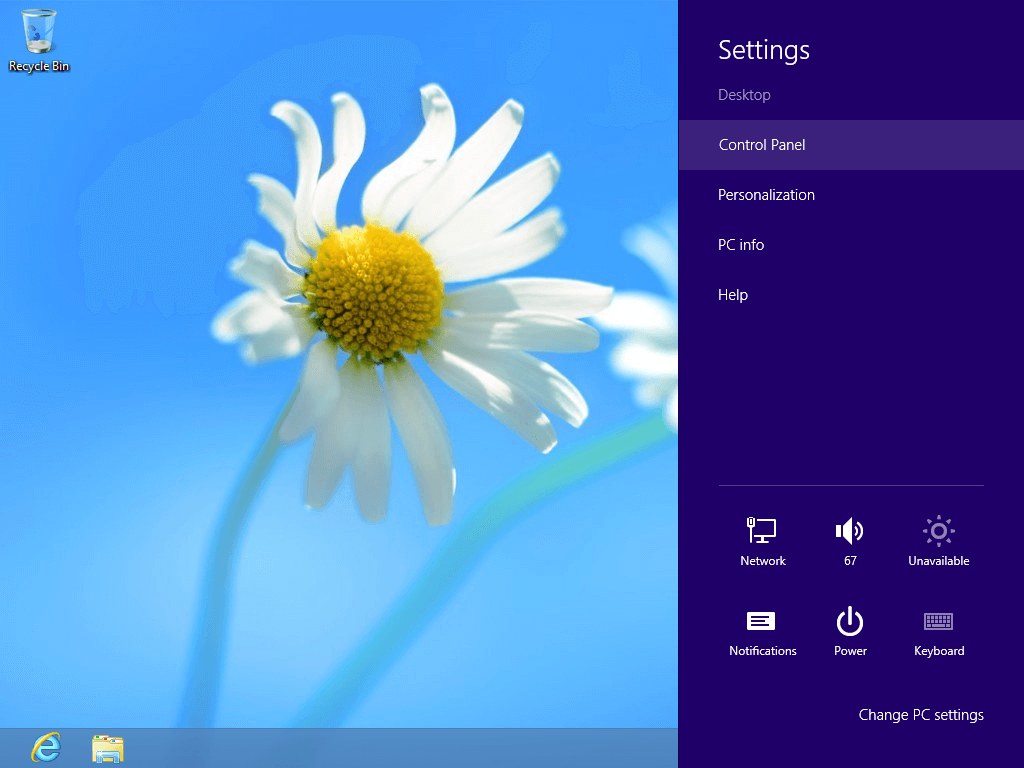
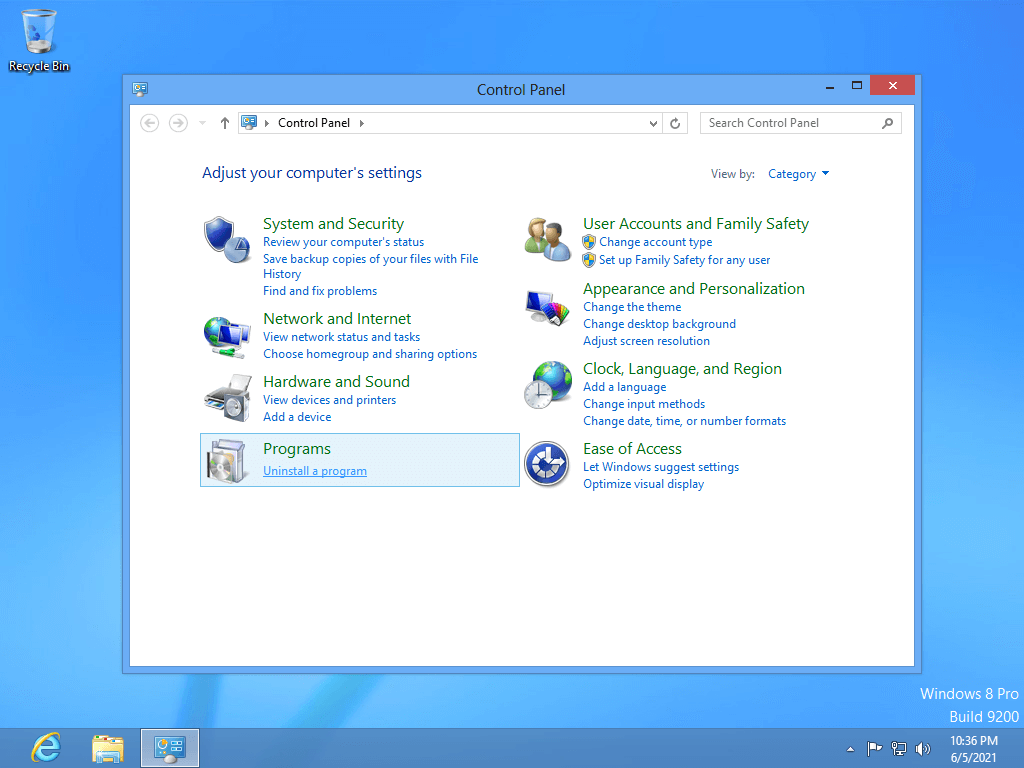
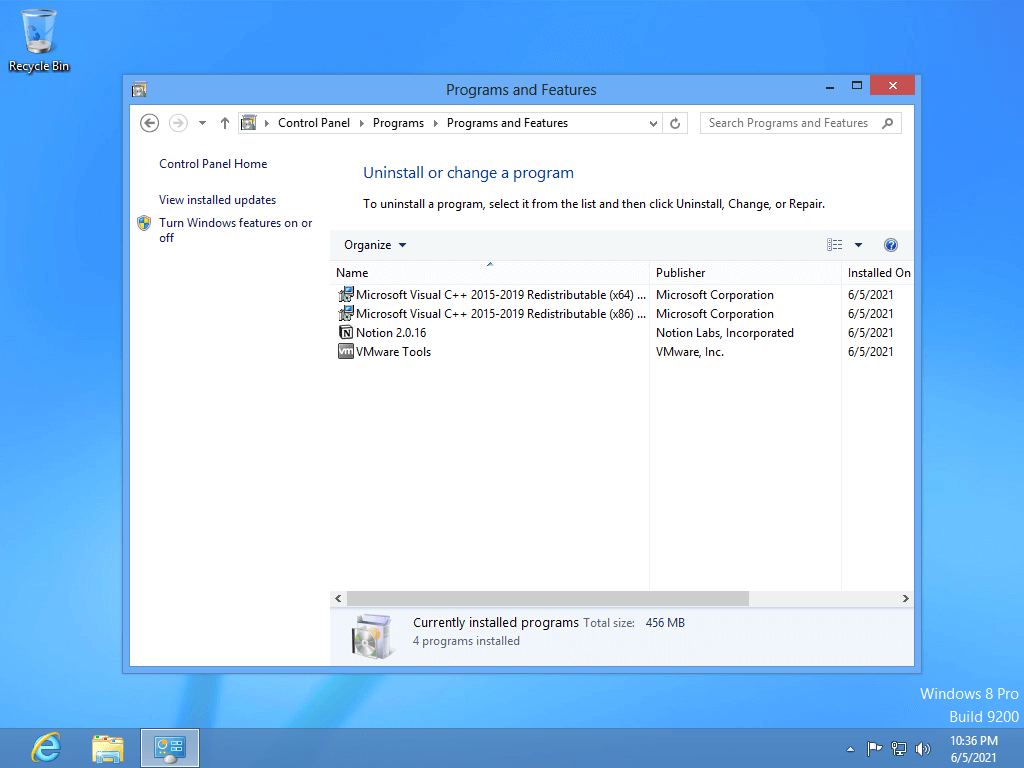
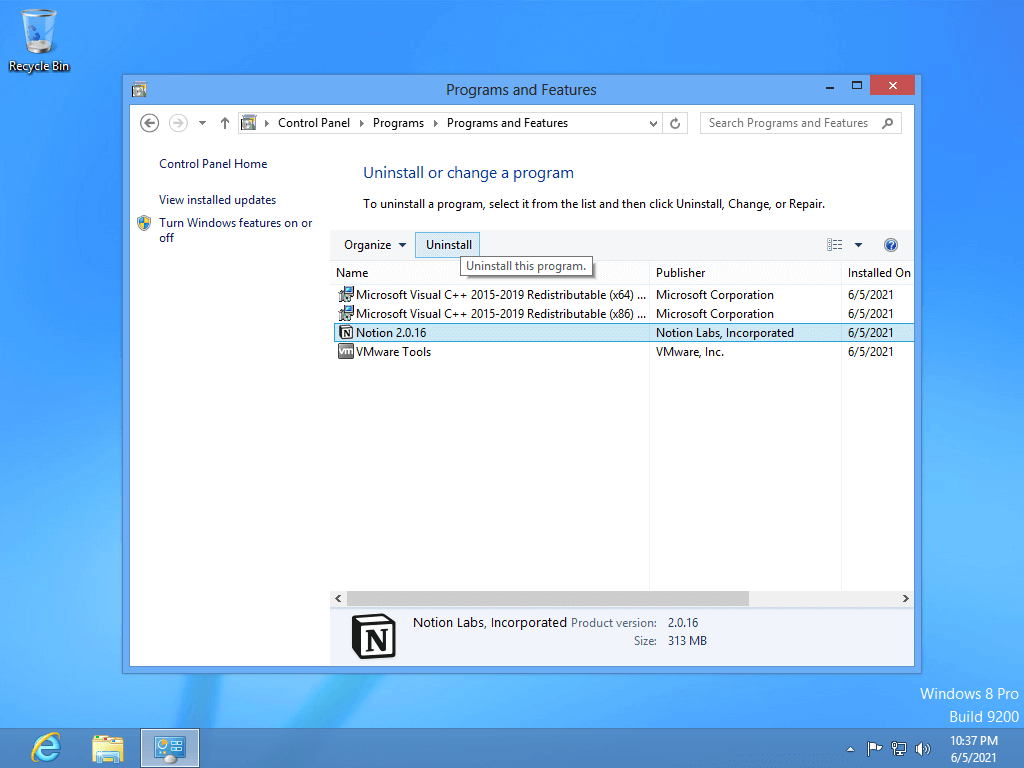
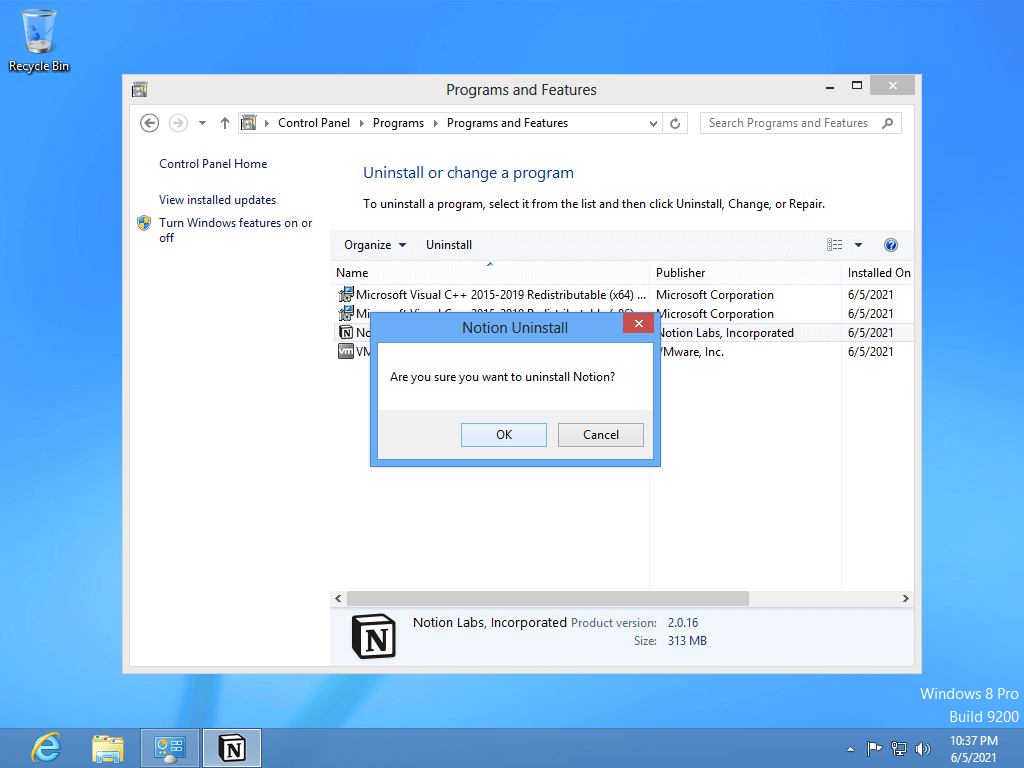
Windows 8 is a working framework (operating system) from Microsoft delivered in October 2012. Windows 8 succeeds the past Windows 7 working framework and addresses the most current redesign of the Windows working framework in ongoing many years.
Windows 8 was the principal adaptation of the working framework to accompany live tiles. At the point when you download the operating system and turn it on interestingly, you'll see tiles on your home screen. Clicking every one of those tiles will raise another component that you can utilize. You can tap on one tile in a split second, see climate conditions around there, peruse breaking reports or see photographs saved money on your PC. Windows 8 additionally allows you to choose which tiles you need to see and put together those tiles on your screen. This is an extraordinary element for the individuals who use touchscreen gadgets.
One thing you may see is that Windows 8 requires more work to work. Dissimilar to past renditions of Windows that accompanied an exemplary beginning up screen and a little catch on the base that let you turn your PC on and off, Windows 8 does not have those highlights. You need to shift your mouse aside from the screen, find the settings catch, and afterwards select the force symbol to kill or restart your PC. You will likewise have to utilize the live tiles to get to the principle screen of your PC.
Microsoft planned Windows 8 for use on the two tablets and PCs. Even though it works successfully with PCs, it's better appropriate for tablets and more modest gadgets. Except if you have a touchscreen on your gadget, you may think that it's difficult to swipe through the live tiles and track down the specific component that you need to open. Numerous clients additionally find that it requires some investment until they figure out how to utilize every one of the new highlights.
Microsoft planned Windows 8 for use on the two tablets and PCs. Even though it works successfully with PCs, it's better appropriate for tablets and more modest gadgets. Except if you have a touchscreen on your gadget, you may think that it's difficult to swipe through the live tiles and track down the specific component that you need to open. Numerous clients additionally find that it requires some investment until they figure out how to utilize every one of the new highlights.
Pros:
Cons:
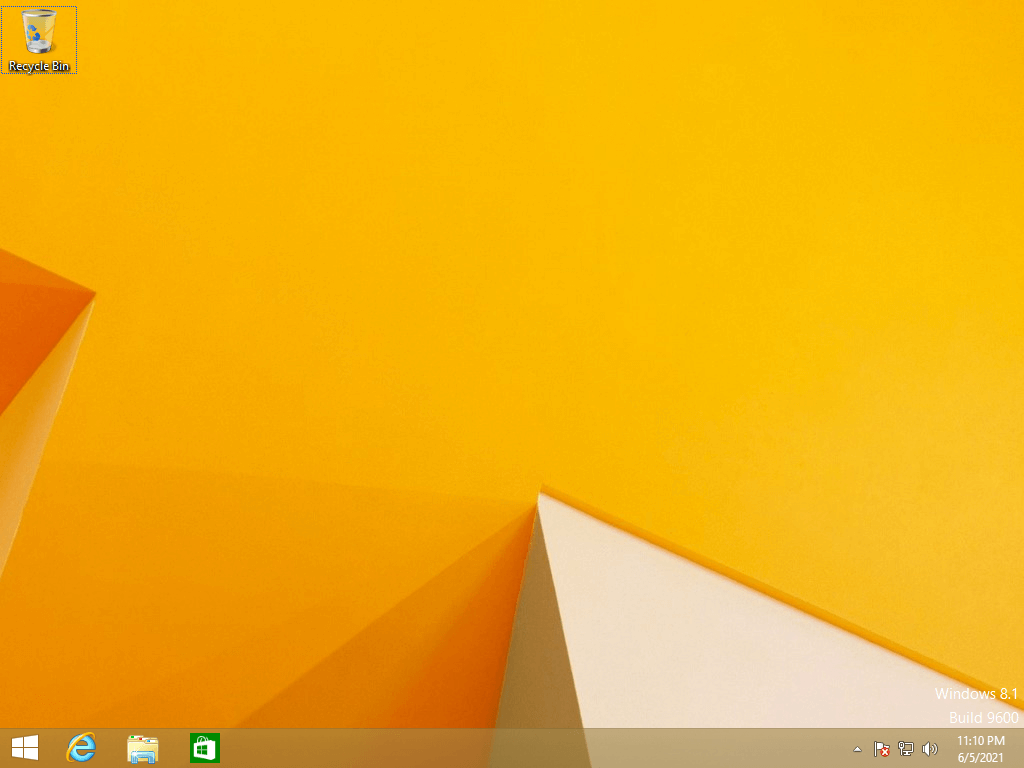
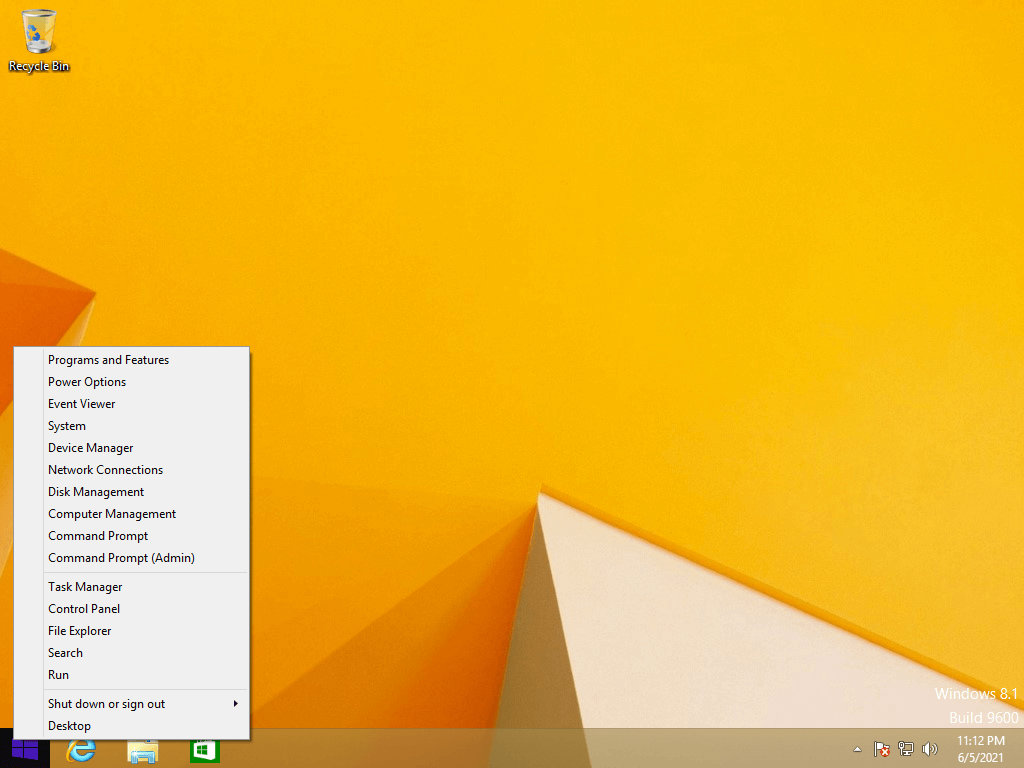
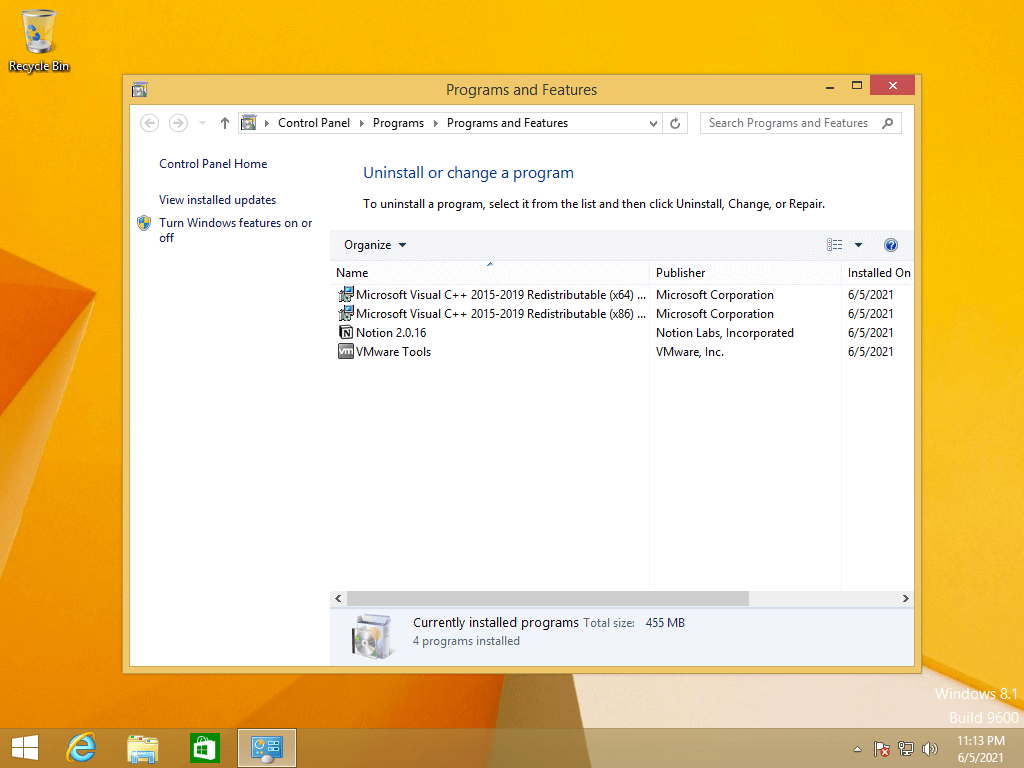
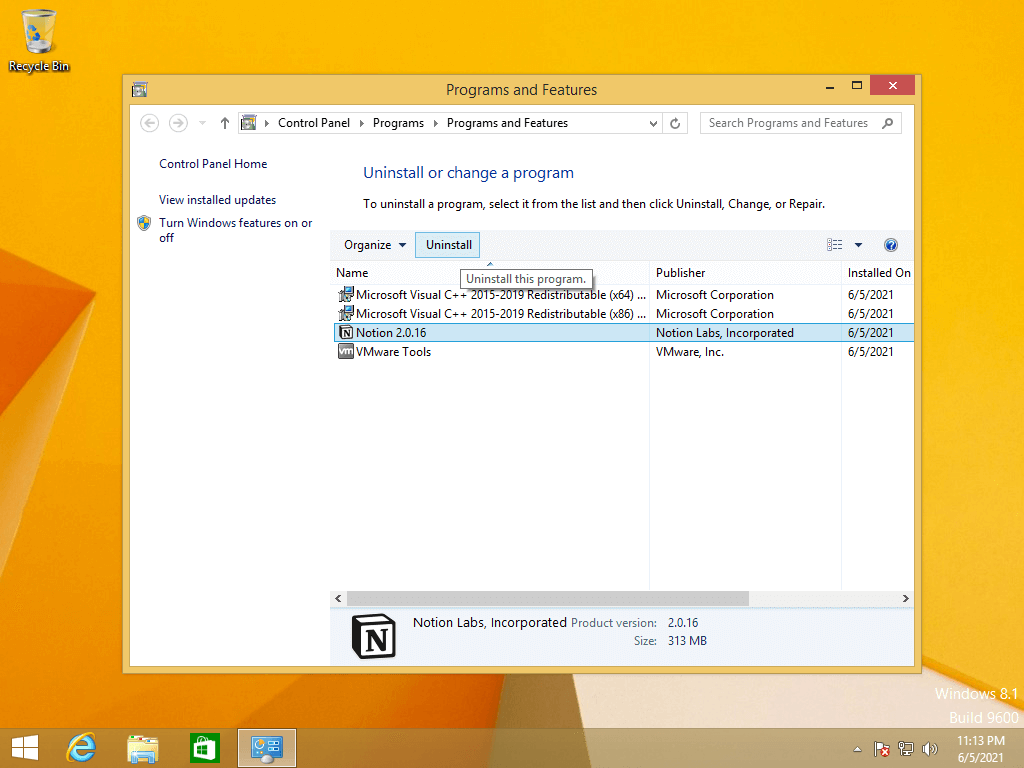
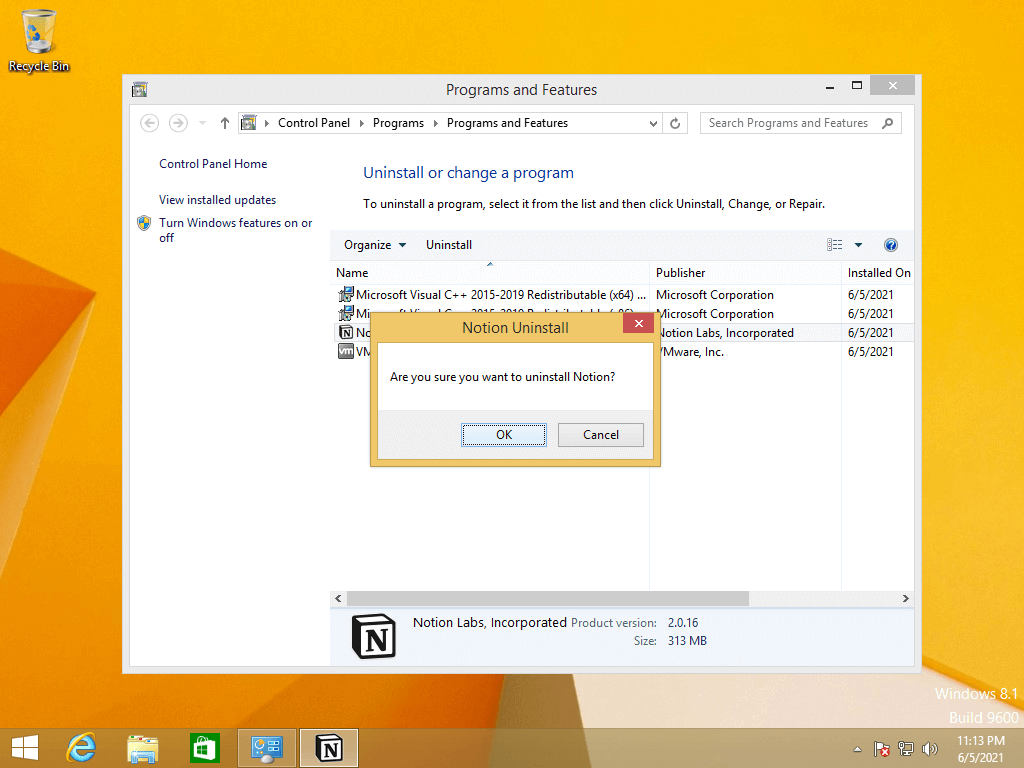
Windows 8.1 is a running framework designed by MS (Microsoft). Windows 8 established many innovative developments, and various individuals deemed that it was hard to utilize. Windows 8.1 is the same as Windows 8. However, it tends to a portion of the issues individuals had with Windows 8.
There has been a wide range of adaptations of Windows throughout the long term, including Windows 7 (delivered in 2009), Windows Vista (2006), and Windows XP (2001). While past renditions of Windows ran on work area and PCs, eight is likewise intended to run on tablets. Along these lines, the interface has been streamlined, so it will work with touchscreens.
A working framework deals with the entirety of the equipment and programming on a PC. Without it, the PC would be futile. To become familiar with how working frameworks work, look at Understanding Working Frameworks and Becoming acquainted with the operating system in our PC Rudiments instructional exercise.
Notable features
At the point when Windows 8 was delivered in 2012, numerous clients whined that it was troublesome and befuddling to utilize, particularly contrasted with more established forms of Windows. Windows 8.1 is an update for Windows 8 that incorporates various enhancements and highlights to address a portion of these issues. The following are probably the most supportive and prominent highlights:
1. Start Catch: Windows 8 eliminated the Beginning catch from the Work area. Numerous clients griped about the missing Beginning catch, so Windows 8.1 adds it back to the Work area. Tapping the Beginning catch on the Work area will dispatch the Beginning screen, which you'll use to open projects and quest for records.
2. Boot to Work area: As opposed to dispatching the Beginning screen when you turn on your gadget, Windows 8.1 now gives you the alternative to boot straightforwardly to the Work area, similar to more established adaptations of Windows. This is particularly useful in case you're not keen on utilizing the Beginning screen regularly.
3. Snap Start Screen Applications: Windows 8 presented full-screen applications for the Beginning screen, yet it didn't permit you to see more than two applications without a moment's delay. Windows 8.1 permits you to see a few diverse Beginning screen applications and snap them to various pieces of the screen. Conventional work area applications work how they did in before forms of Windows: They'll show up in singular windows that you can move and resize.
If you as of now have Windows 8, you should now ready to move up to Windows 8.1. Your PC might be refreshed to Windows 8.1 naturally. However, you can likewise refresh it physically. To do this, open the Windows Store application from the Beginning screen. At that point, select Update Windows.
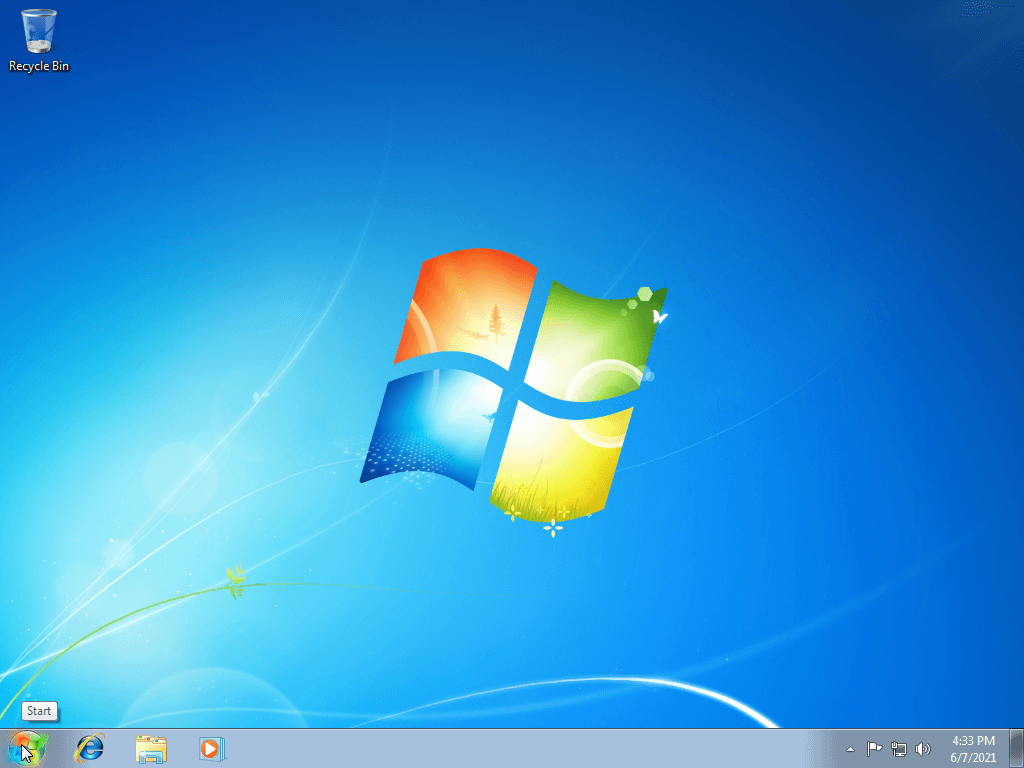
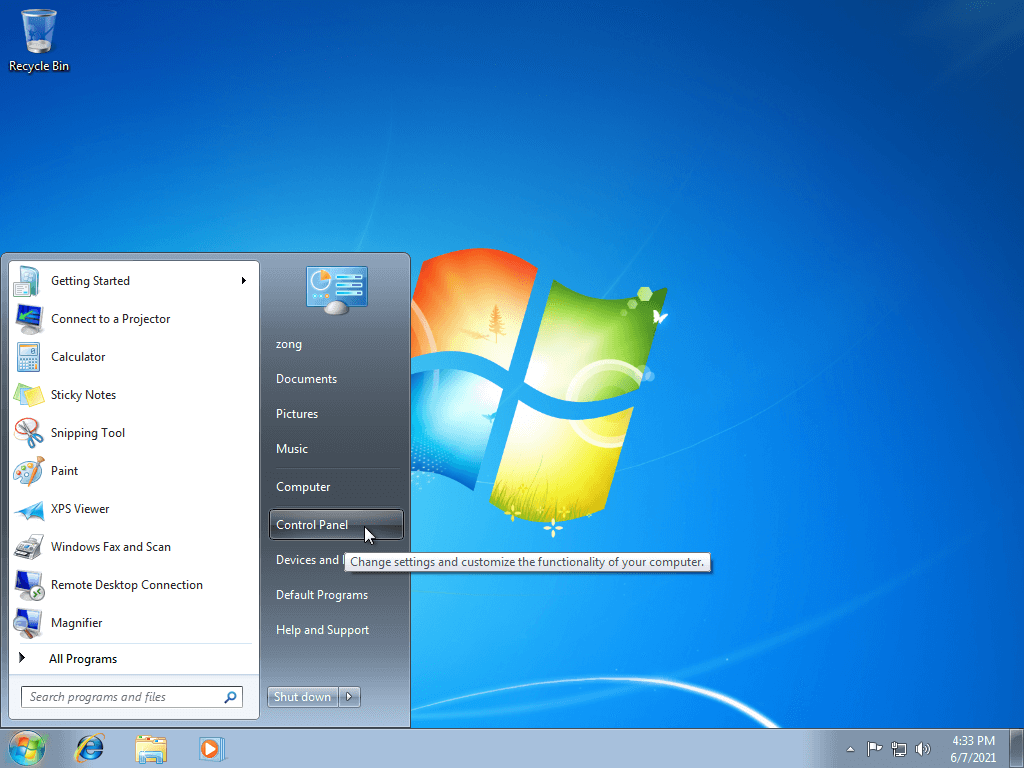
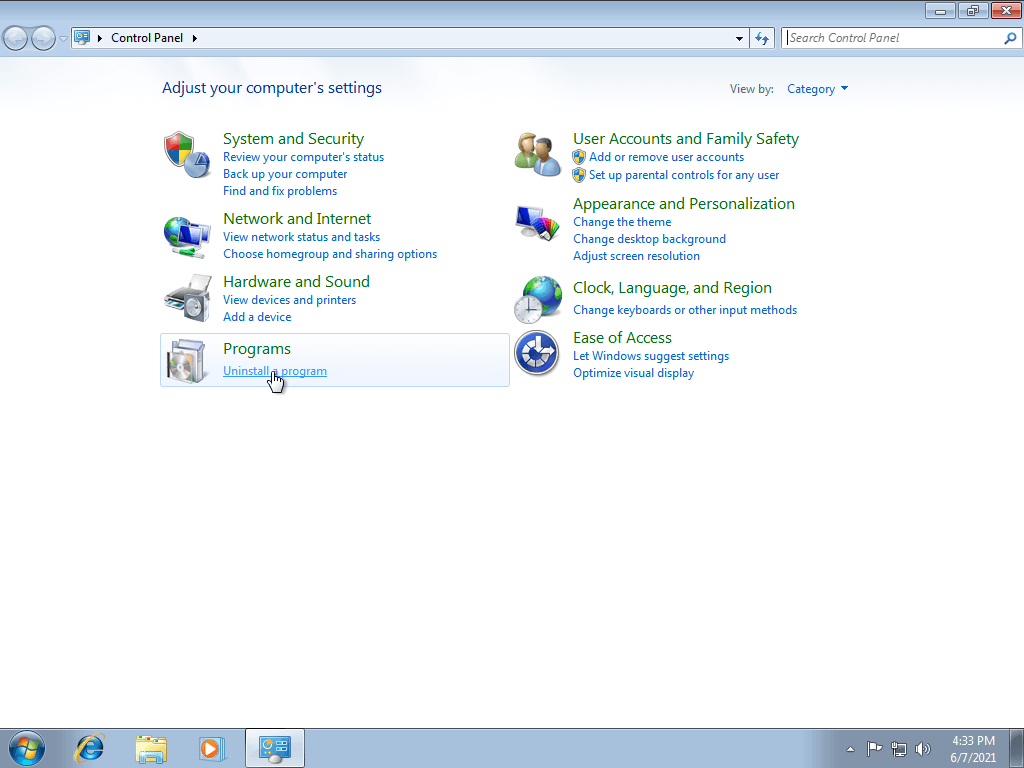
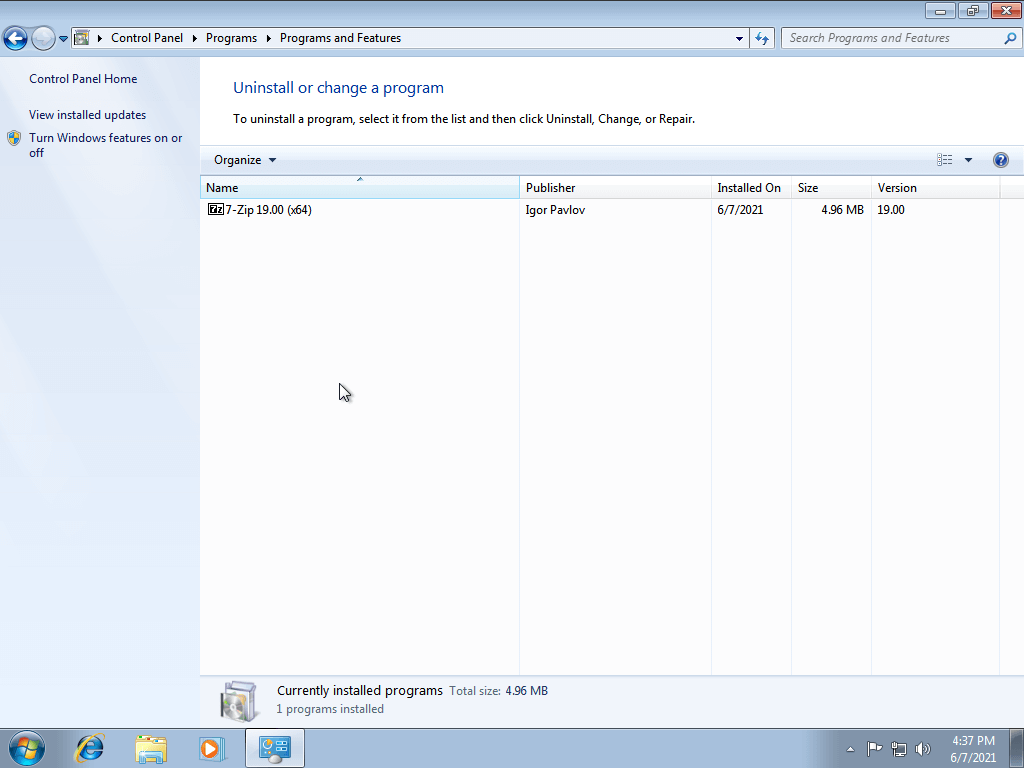
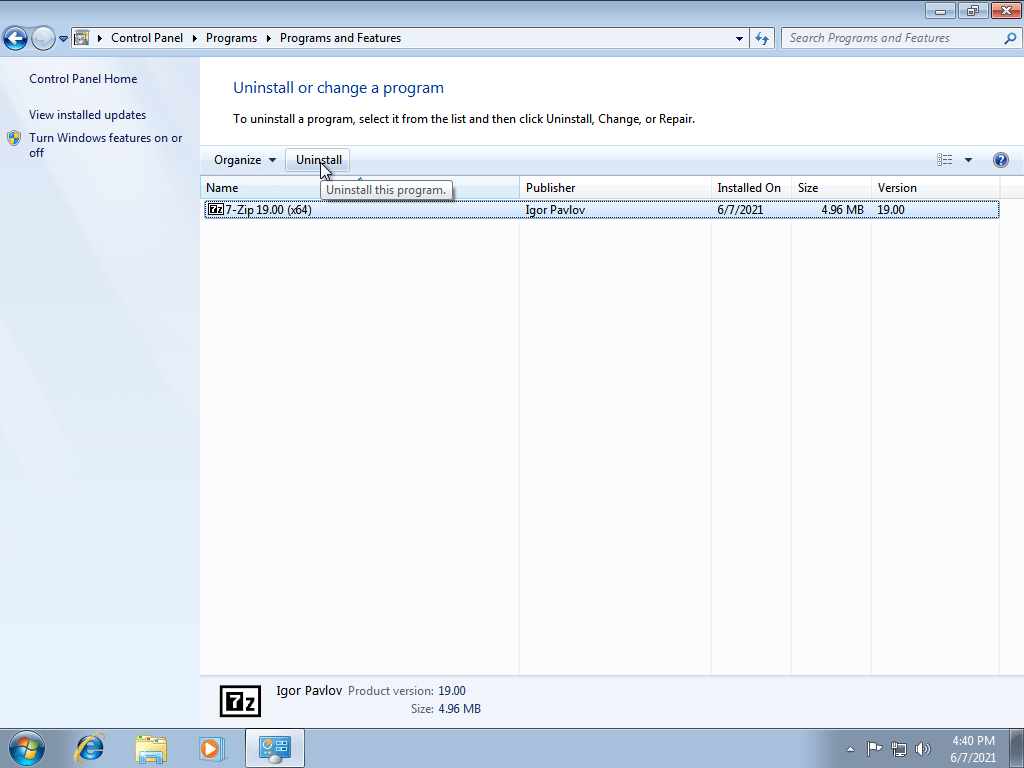
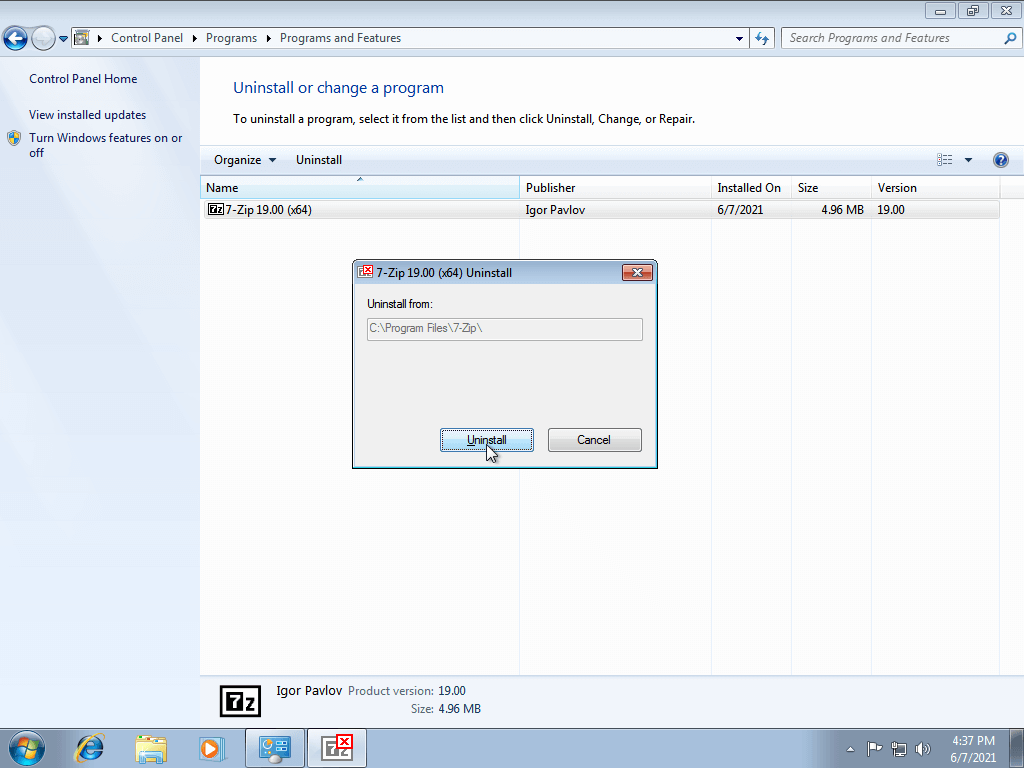
Windows 7 is the working framework (operating system) delivered monetarily in October 2009 as the replacement to Windows Vista.
Windows 7 is based on the Windows Vista bit and was planned to be an update to the Vista operating system. It utilizes a similar Air (UI) that appeared in Windows Vista. Thus, to many end clients, the greatest changes among Vista and Windows 7 were quicker boot times, new UI, and the expansion of IE 8. The operating system is broadly accessible in 3 retail versions: Windows 7 Home Top notch, Proficient and Extreme. Starter, Home Essential, and Endeavor releases are accessible in certain business sectors.
The code names of Window 7 are Blackcomb and Vienna in development.
Alongside Windows 7, customers can adhere applications to the taskbar. Additionally, customers can change the applications on the taskbar in any solicitation they see fit. Various increments fuse libraries for taking care of records. The default library coordinators consolidate Records, Pictures, and Chronicles, all of which have a public and private structure. Besides, Windows 7 was the fundamental variation of Windows to help multi-contact limits. It similarly incorporates more careful handwriting affirmation.
Windows 7 introduced the Snap and Shake limits. Snap engages a customer to drag an open window aside or right 50% of the screen and have it normally resize to take up an enormous bit of the screen. If a customer pulls the window off the side, it gets back to the size and shapes it was before he snapped it to the side of the screen. A customer can normally grow a window by pulling it to the most noteworthy mark of the screen.
With Shake, customers can cover all inactive windows to uncover the work region by tapping the most elevated place of an open window and quickly pulling it forward and backwards. Customers can similarly viably show up at the work region with the Show Work region button on the base right of the screen, which restricts every open window.
Windows 7 was the fundamental variation of Windows that enabled customers to adhere consistently used applications to the taskbar.
Other segment increases include:
Home Gathering is an association of contraptions that enables customers to confer archives and envelopes to the social occasion or on an individual reason. Customers require a mysterious expression to join a get-together.
Jump Records are expected to take customers to the reports and endeavours they work with most in an application. They appear First and foremost menu or the taskbar. With Microsoft Word, for example, the Jump Overview would show the two or three records the customer worked with.
Direct Access for Flexible Experts enables IT regulators to revive Get-together System settings and scatter programming invigorates any time the wireless has web organization, whether or not the customer is endorsed on. Direct Access maintains multi-layered confirmation and encryption.
XP Mode enables more settled applications planned for Windows XP to use a virtualized type of the XP working framework. To the end customer, the applications give off an impression of being running right on the Windows 7 work region.
BranchCache improves WAN information transmission through more effective use of the close-by, read-simply stores.
BitLocker to go loosens up on-plate encryption and key organization methodologies to advantageous limit contraptions. Virtual hard plate support enables IT to mount a VHD and help out it like it were a genuine drive.
Attempt Search loosens up search excessively far off report storage facilities, Microsoft SharePoint objections, and web applications. AppLocker engages IT leaders to use Social event Procedure to demonstrate rules about what applications can run on a customer's work region.
Improved virtual work region system engages administrators to use a comparative master picture to supervise far away work regions going through VDI and standard PCs.
Windows Vista uninstall process is the same as Windows 7.
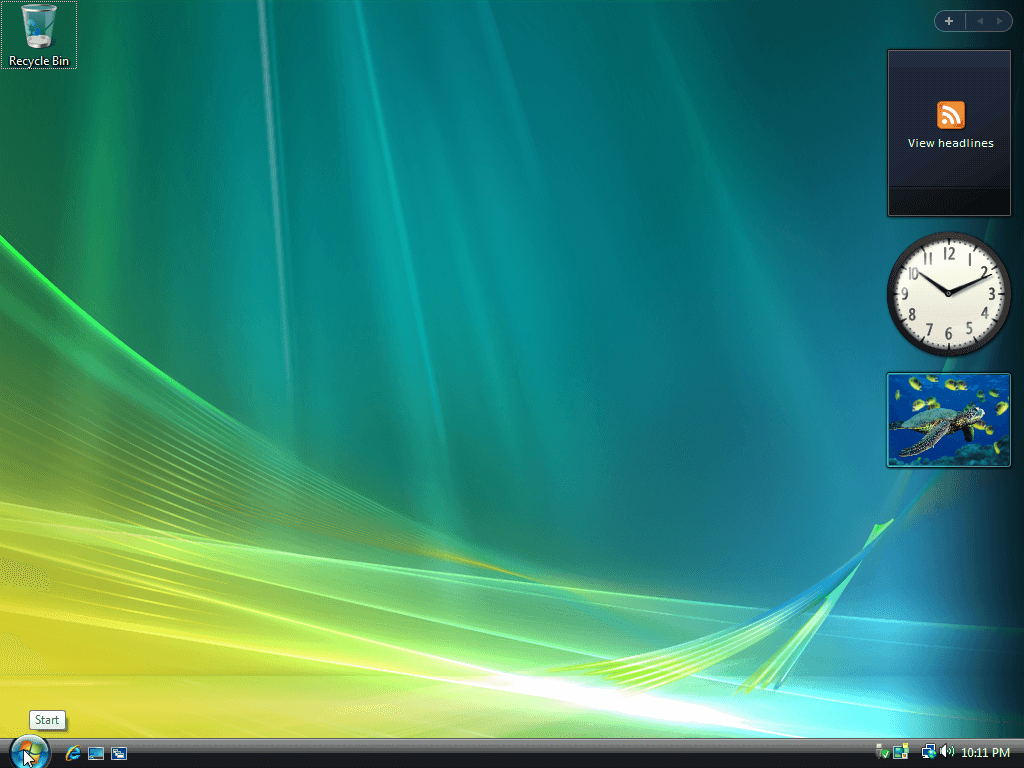
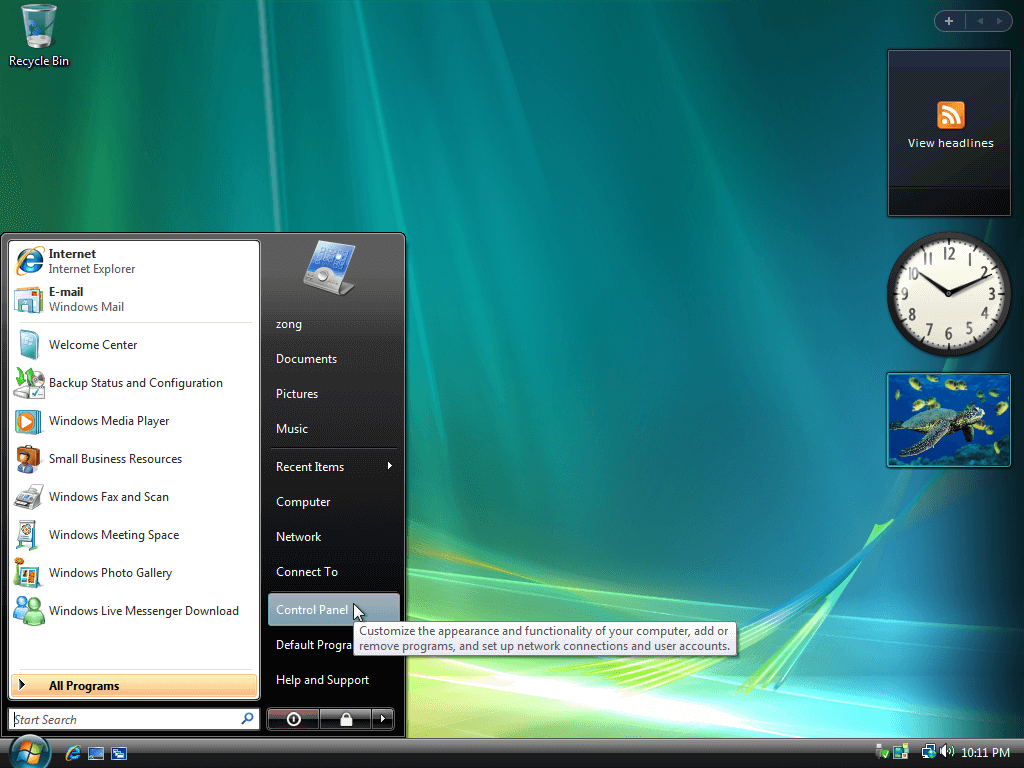
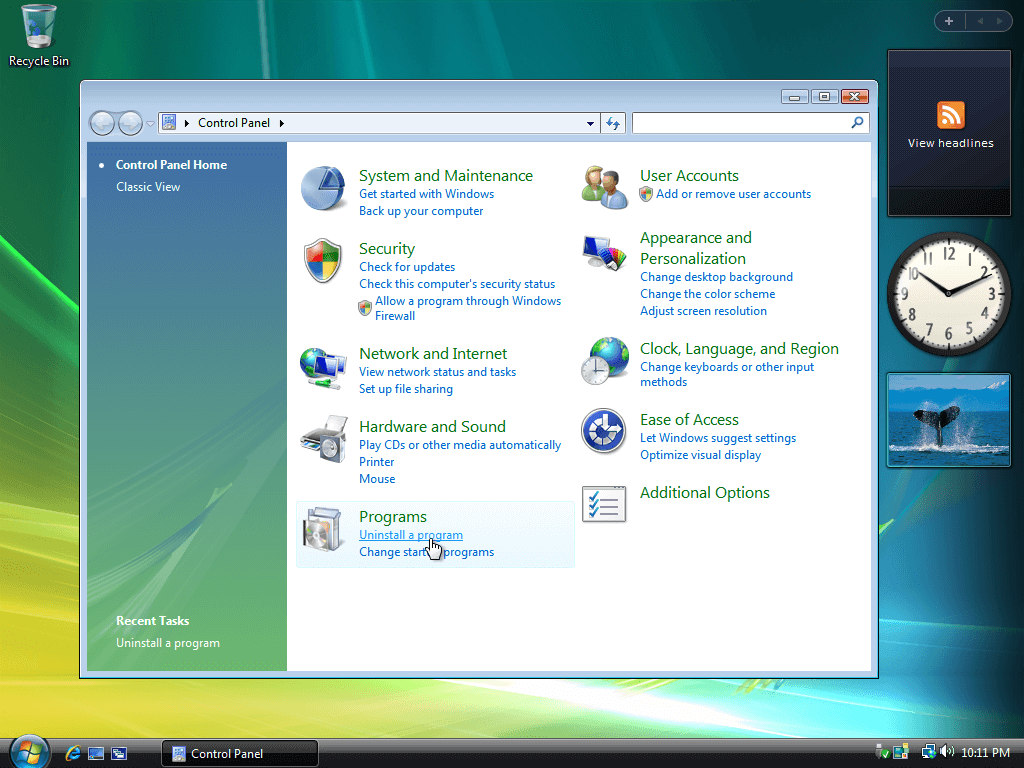
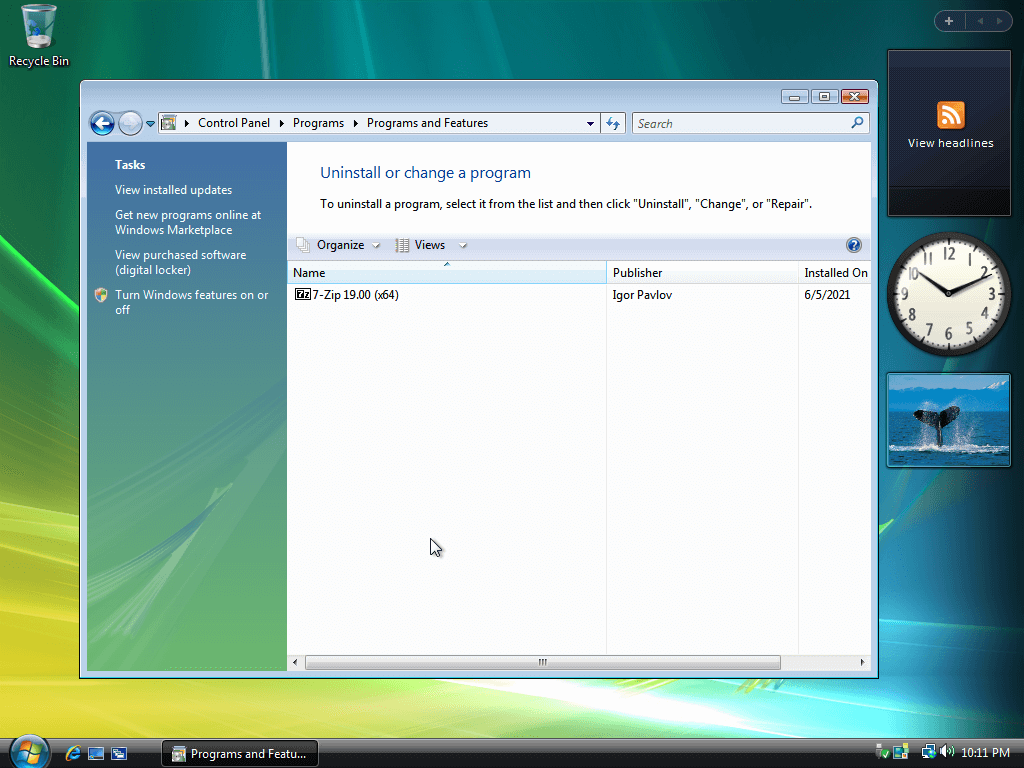
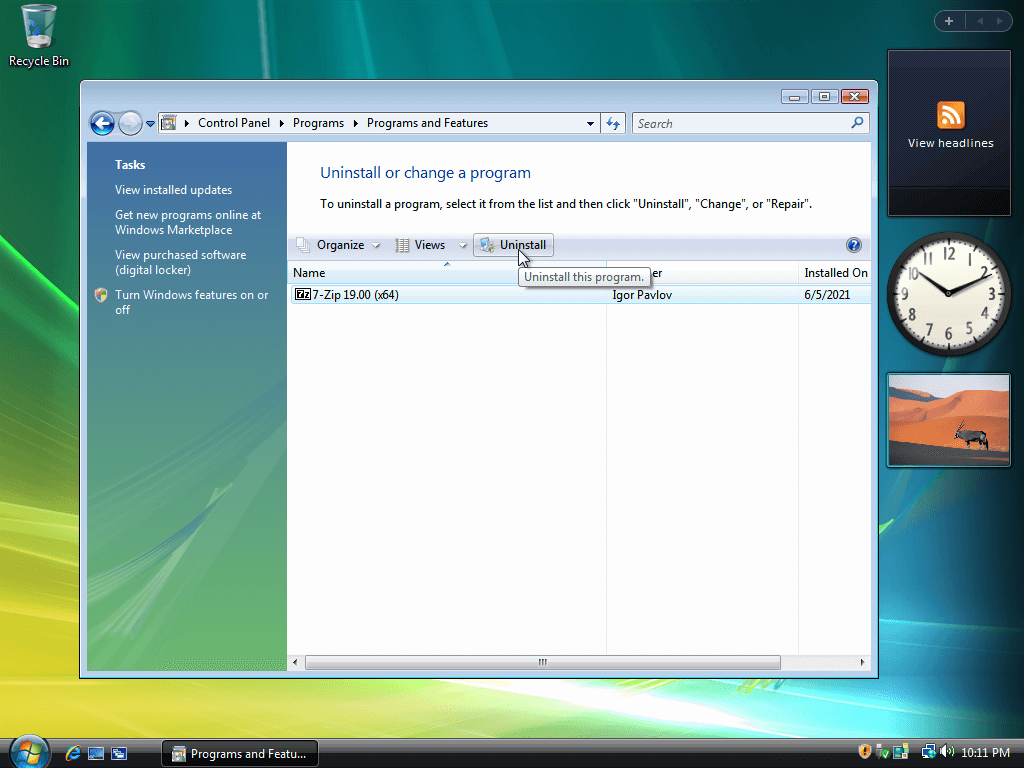
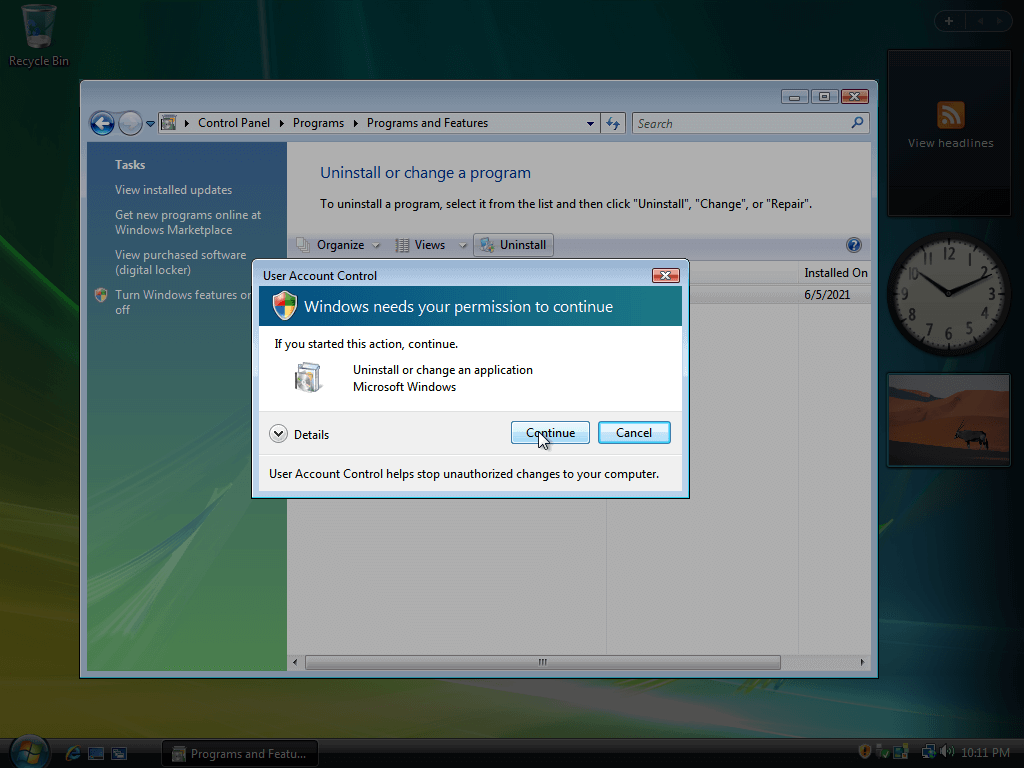
Windows XP uninstall process is almost the same as Windows 7.
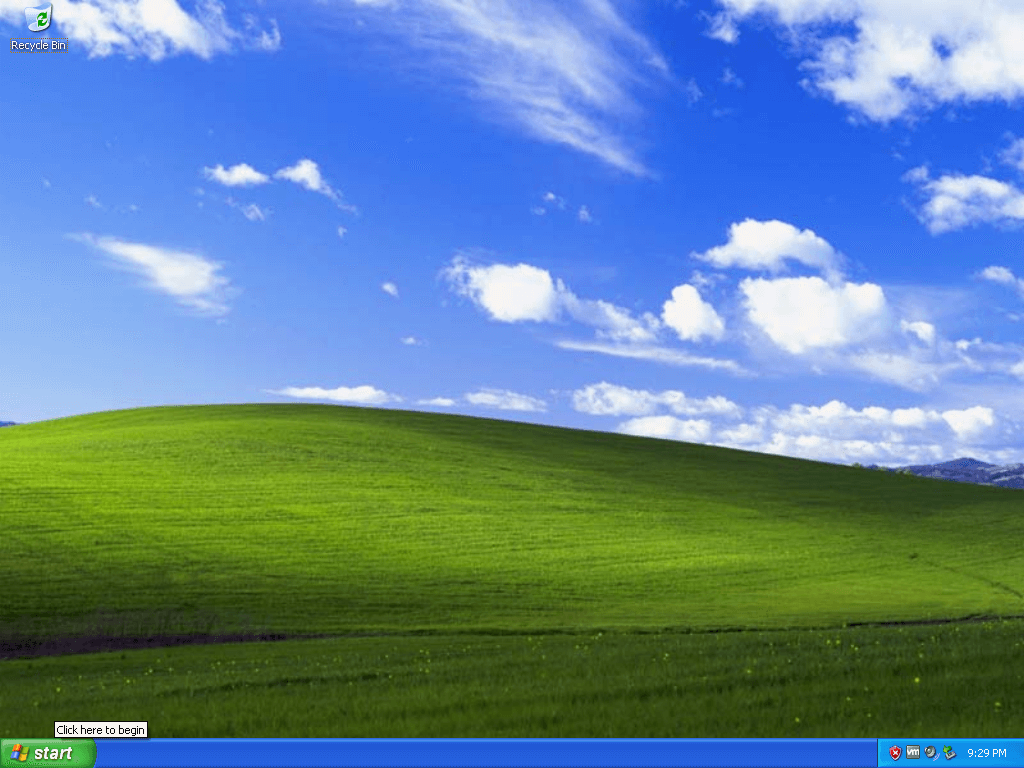
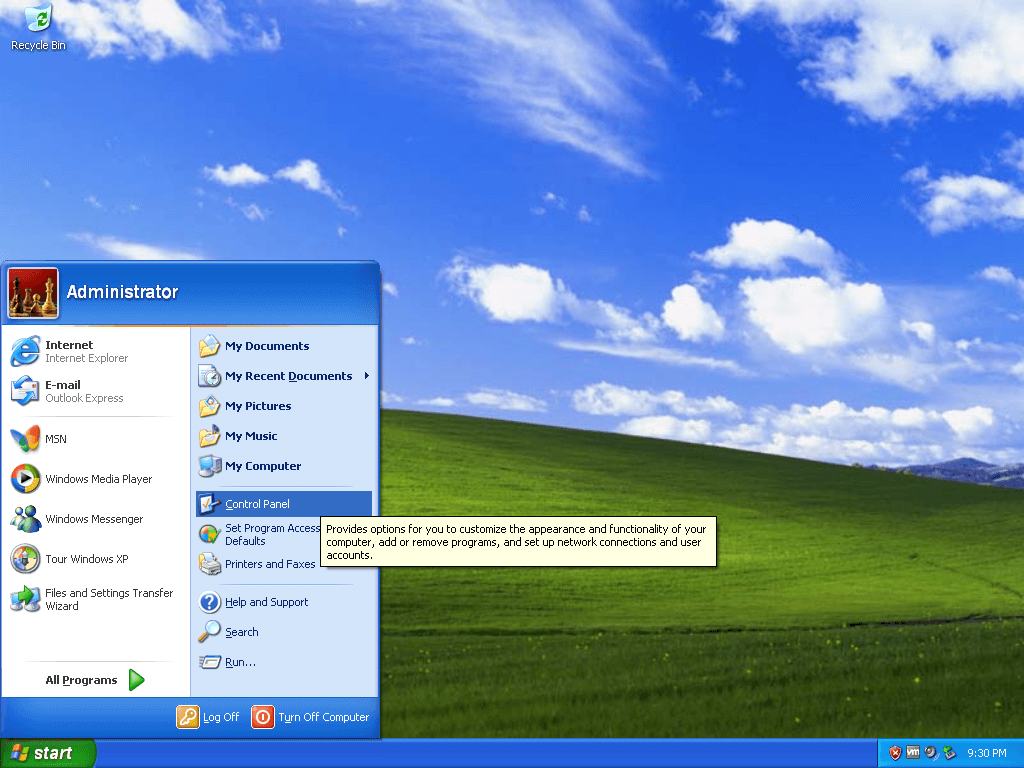
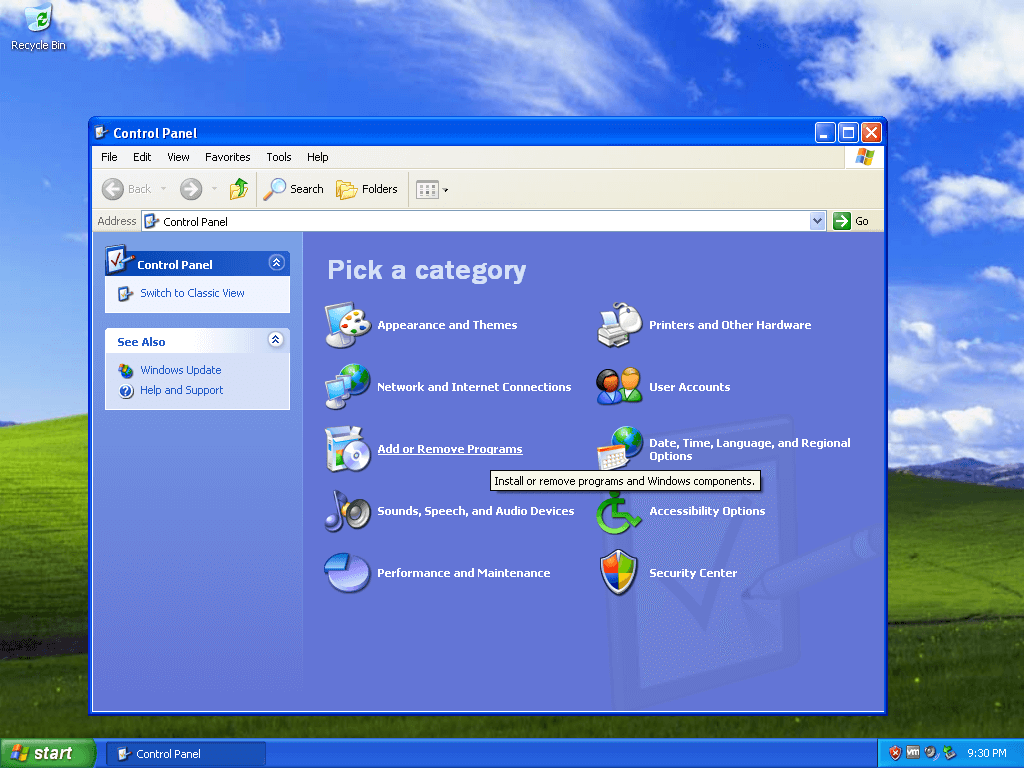
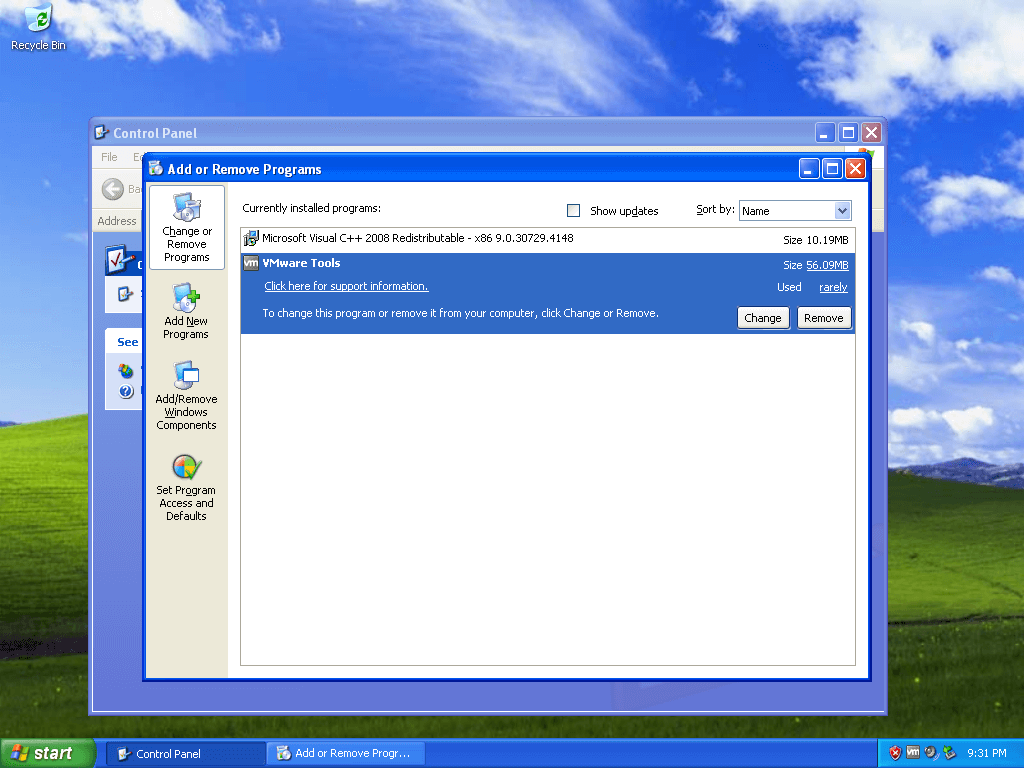
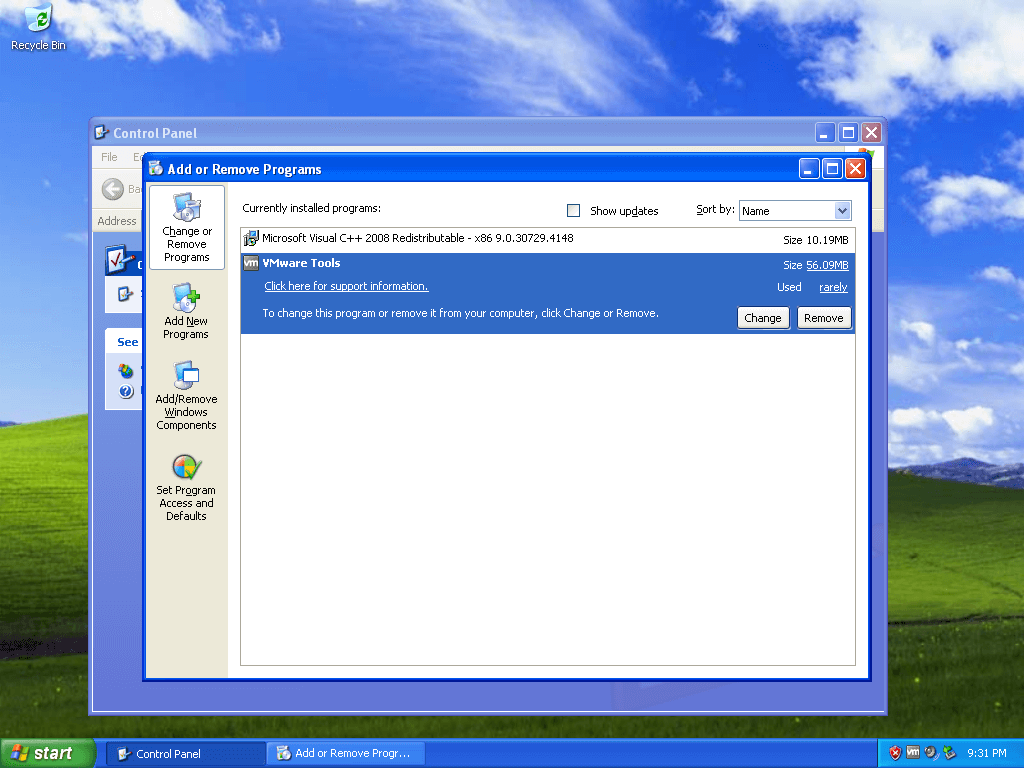
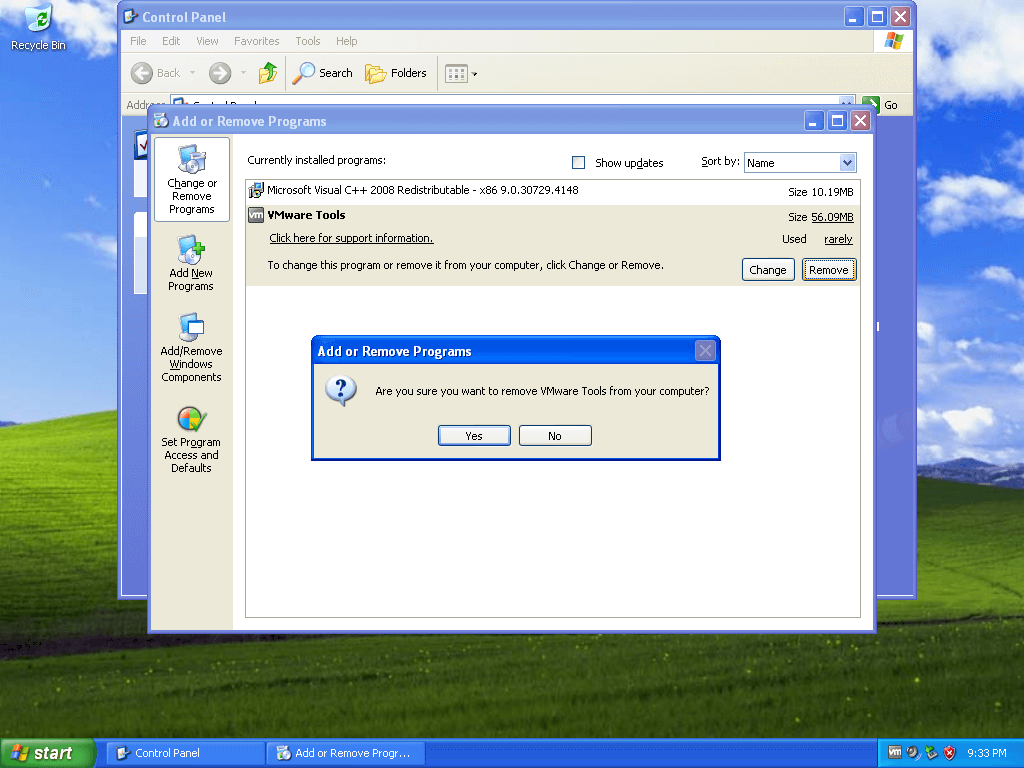
Windows XP is a working framework that Microsoft presented in 2001. It filled in as a development of the Windows NT piece and a replacement to Windows Me (for customers) and Windows 2000 (for endeavours). It was eventually prevailing by Windows Vista in 2006.
Like most different Windows working frameworks, XP was made accessible in two forms: Home Version (32-cycle in particular) and Expert Release (32-or 64-digit). Portability was a significant concentration in all aspects of innovation at that point, so the two variants of XP included help for attachment and play includes just as remote organization availability utilizing the 802.11x remote security standard. The two forms were additionally accessible as either a full permit or a move up to a current Windows working framework.
Before its authority discharge in 2001, XP had been created as two separate tasks (named "Odyssey" and "Neptune") until they were combined under the "Whistler" title. It was planned to blend the beforehand unmistakable lines of purchaser and venture grade working frameworks, adequately finishing the improvement of MS-DOS.
The advertising slogan for XP in 2001 was initially "Plan to Fly," yet the September 11 assaults in the US made Microsoft shift the informing to "Yes You Can" to stay away from any regrettable repercussions. The dispatch was promptly viewed as a triumph. Numerous clients praised its convenience, soundness, and execution benefits, among different advantages.
The underlying Windows XP discharge was trailed by the arrival of Windows XP 64-Digit Version (v2002) and Windows XP 64-Cycle Release (v2003). Windows XP Media Center Version was additionally delivered in 2002 for home theatre frameworks and comparable amusement conditions. It included help for an advanced video recorder (DVR) and extended sight and sound substance.
In 2014, Microsoft declared it would end support for Windows XP. This move essentially affected business and government clients the same, and reports immediately surfaced of similarity issues just as various security weaknesses that would presently don't be tended to with framework updates or fixes. Subsequently, numerous clients gauged these dangers against the expense of moving up to another working framework and going with the expectation to learn and adapt. Today, under 1% of gadgets work on Windows XP.
The XP discharge was supposed to be the main Windows discharge since Windows 95. Another way to say "insight," Windows XP normally presented a more noteworthy spotlight on the UI; notwithstanding a refreshed look and feel, XP gave a more steady and solid climate than past adaptations of Windows. Different highlights of Windows XP include:
Using the built-in program uninstall feature of Windows operating systems usually has leftover files, folders as well as the mysterious registry entries. Usually, these leftovers should not bother you at all as they take up so little space of your hard drive. And the leftover cleanup will take time and shoud be very cautious when deleting these files manually. Please be noted, we do not recommend you to touch the registry entries, as it is more compreciated to understand and not worthy of the risk to damage your PC.
If you do want to delete the leftover files manually, we recommend you can use these 2 handy tools, Everything and Listary, to help you better finish the job. They are fast, simple and free to use.

Download Everything at www.voidtools.com

Download Listary at www.listary.com
You may recieve the error messages that you can't uninstall the program due to some reasons like a previous uninstall not completed. In that case, you can use the fix from the official vendors or Microsoft.
We will add solutions here continiously to resolve these common problems.
To completely uninstall the unwanted Mac apps, you'll need to delete all the files and entries created by the apps' installation, which is usually packed with the .dmg, .pkg or .mpkg file extensions. The files to be deleted are: app file in Applications folder, associated digital cluter in Library, entries at Login Items.

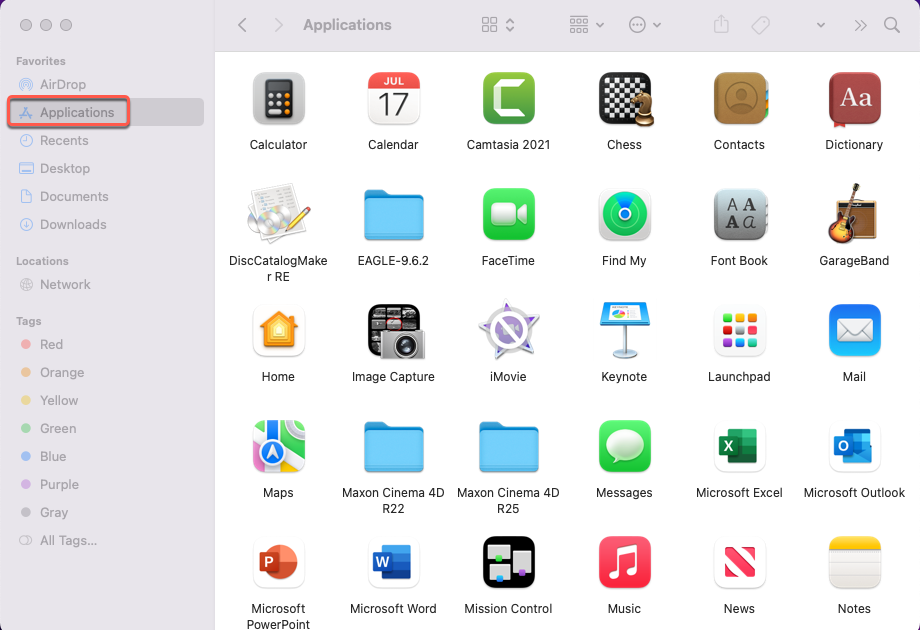
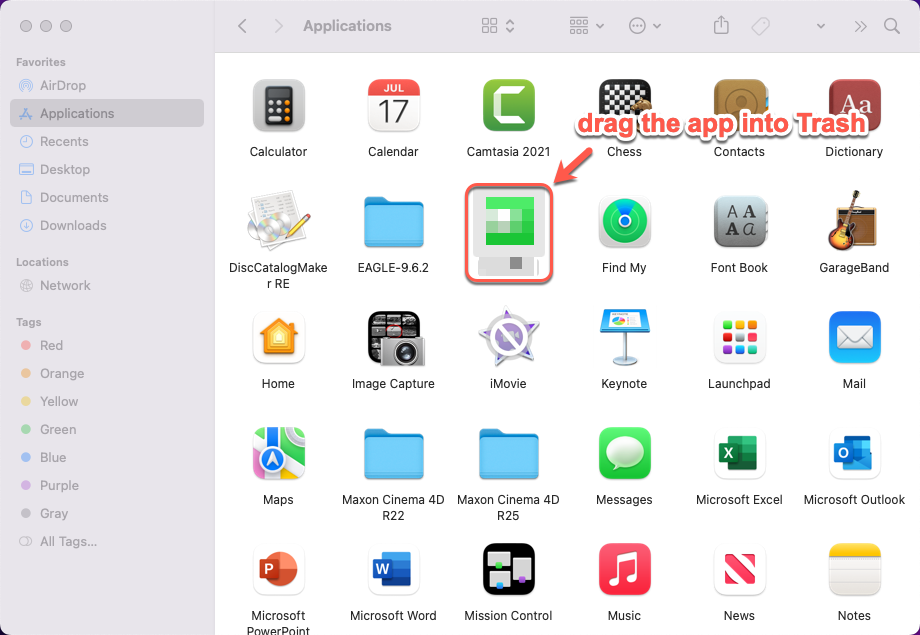
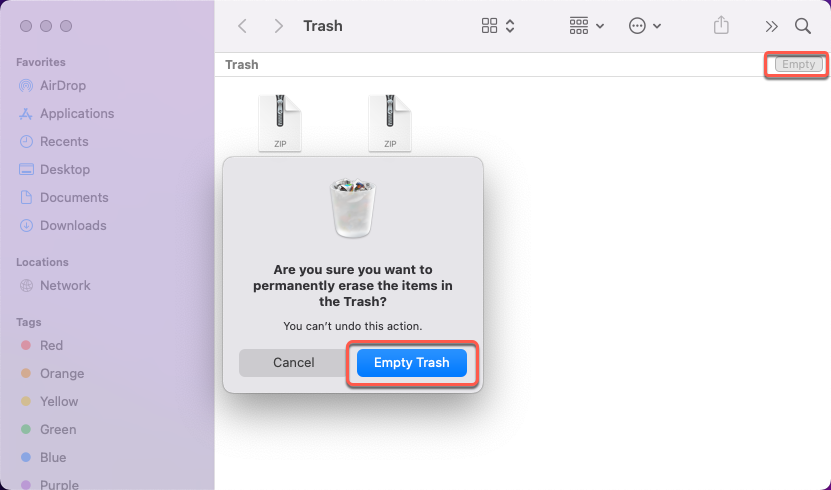
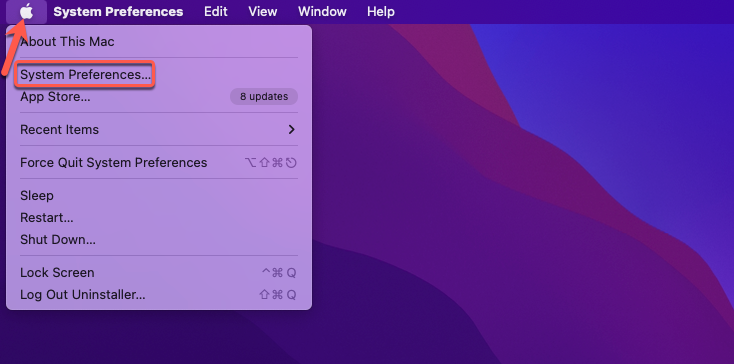
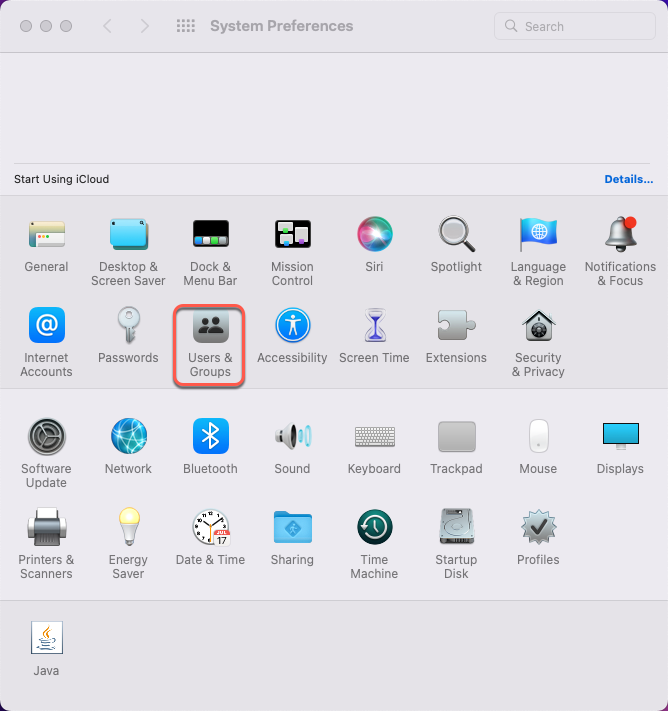
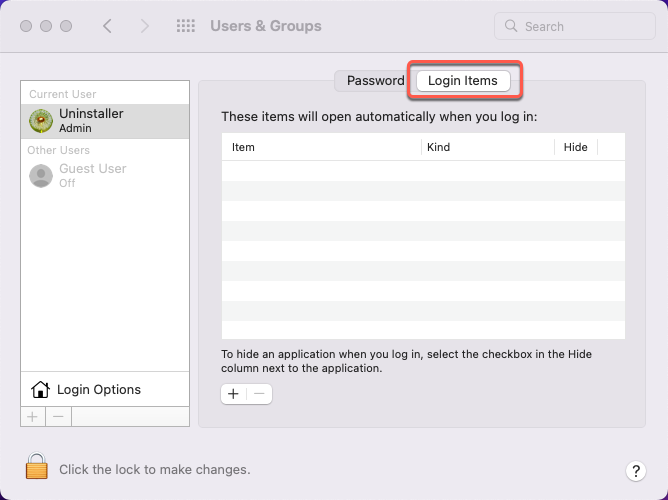
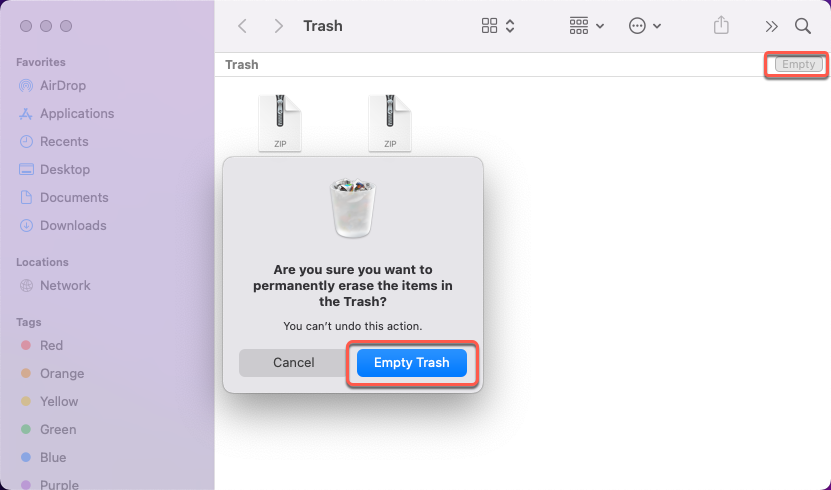
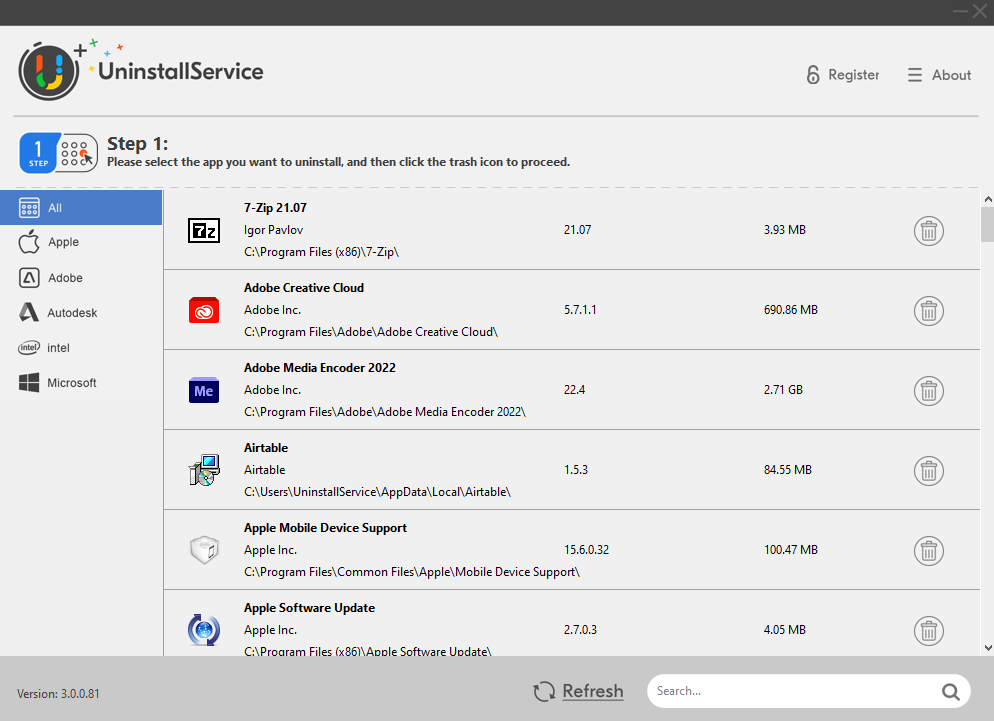
Get the Exclusive Lifetime Deal at Uninstallservice.com
The free step-by-step guides above and forum help are good enough to remove any app and resolve the errors due to incomplete or incompatibility issues. It is recommended you try both of these free solutions we provide on this website.
If you don't like to do it by yourself, and prefer a completely automated solution, you can consider using UninstallService, which is the #1 rated uninstaller recommended by the MaxUninstaller.com community, and the legit and paid app removal solution to uninstall both Windows and Mac apps. The exclusive lifetime deal includes a lifetime license of the well-rated UninstallService uninstallers, free updates, free upgrades as well as priority support for life.
The UninstallService pricing is cheap and affordable with flat & one-time charges. That means you pay once and owe it forever. The membership access is lifetime, and one of the best cost-effective solutions in the market. As a paid user of any pricing plan, you can use the uninstallers, receive updates and upgrades for life, as well as lifetime support of priority ticket support, replied directly from their developers.
UninstallService uninstallers have been developing for nearly 10 years, continuously polishing features, adding new ones as well as bug fixing. You can get rid of any unwanted Windows and Mac apps completely with a few clicks. It is lightweight to run and built to remove any app thoroughly & resolve the errors some apps can't be uninstalled due to corrupt or broken files. As a paid user, you can access all features of UninstallService, as well as updates and upgrades. Plus, you will receive support for life with this exclusive deal offer. You will also receive immediate support to resolve important and urgent concerns via the premium 24/7 ticket system. It offers the fastest response times for all issues.
We independently review and recommend paid tools. When you purchase through our links, we may earn a commission. Affiliate disclaimer