This tutorial will teach you everything about XCOrganizer 1.2.3 and how to remove it step by step using both tools freely available and the proven premium utility to remove XCOrganizer 1.2.3 completely without any trace left.
The XCOrganizer 1.2.3 removal problems you might have on Mac:
- The XCOrganizer 1.2.3 app can't be installed due to an incompatibility issue with other apps, which you don't know how to locate.
- The XCOrganizer 1.2.3 app's leftovers are still found at Library and startup & Login Items after the drag-to-trash operation.
- The XCOrganizer 1.2.3 app can't be thoroughly removed and still pops up at startup.
- The Applications does not display all the installed apps including the XCOrganizer 1.2.3, and you don't know which one to be deleted to free up disk space.
- Your Mac is running slower and slower over the time with loads of unused or rarely used apps like XCOrganizer 1.2.3 installed on the startup disk, which is almost full. However, you don't know how to clean up them completely.
The solutions:
The whole thing of XCOrganizer 1.2.3 app removal is about deleting the app & related files, usually located in Library, as well as the Login Items. The usual way to delete XCOrganizer 1.2.3 via Trash does not work very well, and leaves files in multiple locations, taking up disk space and affecting normal performance. The XCOrganizer 1.2.3's leftovers, also called digital clutter, are useless and should be removed by the developers, most of whom do not include a native uninstaller the way Windows PC works. With the step-by-step help posted below, you can try to remove these leftovers by deleting related files or hidden files manually. However, be very cautious when deleting these files, and do not delete the wrong files that your macOS or other apps depend on. For users who are not so confident in using Mac, please use the recommended paid tool UninstallService to remove XCOrganizer 1.2.3 with ease. It is legit and cheap for anyone and should be one of the most cost-effective tools for everyday use with one-time charge pricing.
Recommended UninstallService
Get XCOrganizer 1.2.3 UninstallerHow to manually Remove XCOrganizer 1.2.3 from macOS Step by Step
Firstly, be sure to check whether the XCOrganizer 1.2.3 app is packed with a native uninstaller, which the XCOrganizer 1.2.3's developers might include within the installation package, either .pkg extension or .dmg extension. If so, please double-click the XCOrganizer 1.2.3 uninstaller to launch and then follow the on-screen prompt to remove it. However, the thorough removal of the XCOrganizer 1.2.3 depends on the quality of the uninstaller built by the XCOrganizer 1.2.3 developer, who most of the time does not provide complete removal and leaves behind loads of leftovers. If not, you can follow these steps below to manually delete the XCOrganizer 1.2.3 app. If you feel it is an overwhelming task to do, it is recommended to use the premium tool UninstallService to get rid of it completely with ease, as any careless file deleting can cause your macOS to malfunction.
Step 1: Delete XCOrganizer 1.2.3 app via Launchpad or Trash
If you download XCOrganizer 1.2.3 from App Store, you can remove XCOrganizer 1.2.3 via Launchpad; otherwise, you can drag XCOrganizer 1.2.3 app into Trash.
Delete XCOrganizer 1.2.3 via Launchpad
- Go to the Dock menu and then click Launchpad.
- Select & hold XCOrganizer 1.2.3 icon until the icons jiggle with 'X' delete sign label on the upper left corner. Please be noted that if you do not download XCOrganizer 1.2.3 from the official App Store, you do not see the 'X' sign. If you download the XCOrganizer 1.2.3 app from anywhere else, please use the method via Trash.
- Click the delete sign label.
- There is a pop-up saying Are you sure you want to delete the application "XCOrganizer 1.2.3", and then click Delete to confirm the XCOrganizer 1.2.3 removal.
Delete XCOrganizer 1.2.3 via Trash
You can delete any app either downloaded from App Store or other places, by dragging it into Trash or Bin and then emptying the Trash.
- Go to the Dock menu and then click to open Finders.
- Click Applications at the left sidebar.
- Locate and select the XCOrganizer 1.2.3 icon, click the File menu, and then choose Move to Trash or Move to Bin. You can also directly drag the XCOrganizer 1.2.3 icon to your Trash at the right bottom.
- Go to the Dock menu, click and hold Trash icon and then select Empty Trash or Empty Bin to remove XCOrganizer 1.2.3.
Delete XCOrganizer 1.2.3 via Terminal
You can also use the command line at Terminal to remove XCOrganizer 1.2.3.
- Click Finders at the Dock menu.
- Select Applications, click Utilities, and then click Terminal to open it.
- At the Terminal windows, type the following command below:
sudo uninstall file://
- Go back the Applications, and drag the XCOrganizer 1.2.3 icon into the command window. The file path is updated.
- Press Enter key to begin deleting XCOrganizer 1.2.3 app process. You will need to enter your admin password to allow the removal to proceed.
Step 2: Delete XCOrganizer 1.2.3's leftovers
The XCOrganizer 1.2.3 leftovers are digital clutters. These useless junk files could take up large disk space of your macOS over time with more and more apps installed and deleted without thorough removal. Most of these leftovers are located at the Library and could be in other places on your disk space, various from different developers. As there are no rules set for developers to comply with, these messy leftovers are put anywhere on your disk, slowing down your running Mac as well as wasting precious disk space.
- Click to open Finders at the Dock menu.
- Hold the Option key, and then select Go from the top menubar.
- Select Library at the dropdown menu.
- Enter XCOrganizer 1.2.3 at the top right search bar, and select the filter Library to locate the leftovers in this section.
- Select all the found files, drag them into Trash, and then empty Trash.
Step 3: Delete XCOrganizer 1.2.3's entries at Login Items and revoke the application permission
The steps above should be working to remove XCOrganizer 1.2.3. However, the coding quality varies from developer to developer. You might have to revoke the permissions previously granted, to minimize the XCOrganizer 1.2.3's effect on your Mac performance due to possible incomplete removal. The removal entries at Login Items will terminate the possible XCOrganizer 1.2.3 running at startup, and the revoked permission at Security & Privacy will clean up the remaining items of XCOrganizer 1.2.3.
Remove XCOrganizer 1.2.3 at Login Items
- Click the Apple icon on the top left corner of the menu bar.
- Select System Preferences and then click Users & Groups.
- Select your name and then click on Login Items.
- Select XCOrganizer 1.2.3 if available, and then click "-" sign at the bottom to remove it from startup.
- Reboot your Mac.
Remove XCOrganizer 1.2.3 app permission at Privacy
You'll have to check whether the XCOrganizer 1.2.3 is still listed at the Login Items, where you control how Mac apps run at startup. If there is XCOrganizer 1.2.3 app name listed, please delete it. Otherwise, XCOrganizer 1.2.3 might still run at your next startup or cause errors.
- Click the Apple icon on the top left corner of the menu bar.
- Select System Preferences and then click Security & Privacy icon.
- At the Security & Privacy, select the Privacy tab.
- Click on the services on the left, with which the XCOrganizer 1.2.3 is currently associated.
- Click the checkboxes next to XCOrganizer 1.2.3 to deny permission to it. If the checkboxes are greyed out, click on the padlock icon at the bottom left of the window.
- Enter your admin password and then click Unlock.
- Click Quit Now if promoted to exit the XCOrganizer 1.2.3 app.
In most cases, the XCOrganizer 1.2.3 app should have been removed successfully without leftovers or app traces using the steps instructed above. However, as we previously stated that there are no rules set for developers to define where to install macOS apps or required to include a native app uninstaller, the XCOrganizer 1.2.3 app can be installed anywhere and might have loads of leftovers to be cleaned up. It is a tough challenge for everyone to perform a manual XCOrganizer 1.2.3 app removal. We recommend you to use the premium uninstaller UninstallService to automate the job of thoroughly removing XCOrganizer 1.2.3.
Recommended Method for Everyone: Use UninstallService to Remove XCOrganizer 1.2.3 Thoroughly
UninstallService is a legit and proven solution to thoroughly uninstall macOS apps and Windows apps. It is frequently updated and with a new version release upgrade every day, making it the go-to app removal utility for anyone to use regularly. With the lifetime deal promotion offer, it is one of the most cost-effective solutions in the market: You purchase once and use it forever, including free updates, free upgrades, and free technical support for a lifetime.
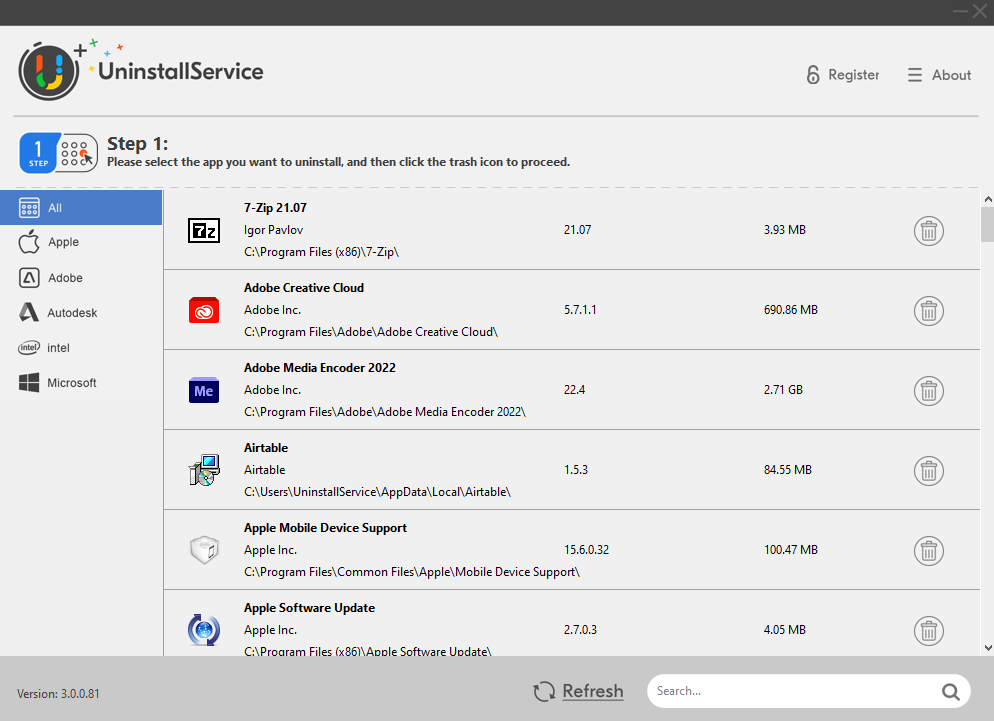
Recommended UninstallService
Get UninstallService Lifetime DealExtended Reading: Get to know your macOS
What is macOS
macOS is the operating system that powers your Apple devices. It is a simple and intuitive operating system favored by designers and coders. But for many users, it can be confusing too. The naming conventions are different from Windows or Linux and some features seem hidden away in obscure menus. The Mac App Store and Apple's mobile operating systems have also added to the confusion. So how did Mac - the first ever desktop operating system from Apple - come about? Let us take you on a brief history of Mac from its initial concept to its latest iteration - macOS Sierra. It is a general term used to refer to all Apple computers, including their highly successful Mac Pro line. Apple has their own branding system, where Mac stands for a range of products, from laptops to desktops. The Mac Pro is a large format computer used by audio and visual professionals, such as editors and designers. The first Macs were based on the Apple II series, but the company has since used other platforms to build its machines. The Apple Lisa and Apple Macintosh were released in 1983 and 1984, transforming the world of computing. Apple now sell hardware of all shapes and sizes, including the iPad, Mac mini and MacBook Air. And they have a huge range of software, including Mac OS X, iLife and iWork, Logic Pro and Final Cut Pro. Whether you want a basic laptop, a powerful desktop machine or a revolutionary new Apple Watch, Apple has something for everyone. Mac OS X is a series of operating systems developed by Apple Inc. for their computers, which run on the Mac OS X architecture. It was first released in 2001 as Mac OS X v10.2, as an evolution of the Mac OS operating system first released in 1999. It has since been enhanced with newer versions, Mac OS X v10.5 (released in 2005), Mac OS X v10.6 (released in 2006), and the latest Mac OS X v10.11 (released in 2015). Apple has released various updates and feature upgrades to Mac OS X since its initial release. MacOS Sierra is the ninth major release of the Mac operating system series. Apple has described it as their ‘most advanced Mac operating system ever’. It was unveiled at the Worldwide Developers Conference (WWDC) 2016 as part of the company’s annual conference for software developers. It was released on October 20, 2016. In terms of performance, Apple claims that macOS Sierra delivers up to 50% faster performance with graphics-processing tasks up to 2 times faster and up to twice as much memory for editing, viewing and storing media files. This release also adds new features, such as the new Continuity feature that allows you to use your iPhone and Mac via iCloud with a single click. Mac devices have always been a stylish and reliable way to get work done. The Mac OS X operating system has been a vital part of the Mac experience for years, but with macOS Sierra, it’s about to become even better. From Siri coming to the desktop to a new, intuitive Photos experience, macOS Sierra is a great update for both Mac users and new ones alike. If you want to know more about macOS Sierra, check out our article here.
What is a macOS app
If you’re reading this article, then you probably know how important apps like are for your daily needs. After all, it is only through apps that you can easily access information, services and content from various sources in your device. In this article, we will cover everything you need to know about macOS applications. What Are Mac Apps? An app like XCOrganizer 1.2.3 for a desktop operating system such as macOS is called a macOS application. There are several differences between the two platforms but one thing they both have in common is that they offer developers an easy way to create software programs and sell these programs directly to end users. A developer creates an app by writing code in code editor such as Visual Studio Code or Xcode. Once done with creating the program, they upload the software as an Apple Mac App and submit it to the App Store or the Mac Software Store depending on which store they prefer outside of their own computer or laptop. Users purchase apps by paying money for them which makes developers earn money to continue developing new ones. A macOS application is the same as an application for any other desktop operating system. In other words, an app is a software program that runs on Mac OS and lets you do different things with your Mac. They are not just some features that you can find on your phone or Mac, but are unique features that have been made specifically for Mac OS. Mac apps let you open documents and access features on your Mac that you can’t do with traditional apps. Mac apps are not like Windows apps. Mac apps are completely different from traditional software that you download from the App Store or Mac App store and run on your Mac. Mac apps are software that you install on your Mac and run like a traditional app. Mac apps are designed to run on Macs. If you want to use Mac apps on your iPhone or iPad, you will have to purchase the app in the App Store.
You can find Mac apps in the Mac App Store. It is the official App Store for Mac OS apps. You can also find apps on third-party app stores like Mac Soft Store, Macgapps or Maccachernet. - You can also find Mac apps on P2P (peer-to-peer) file sharing websites such as BitTorrent. If you want to search for Mac apps online, then you can type “mac app” in Google Search or DuckDuckGo search engine. All users of the macOS understand and keep in mind that third-party apps must be uninstalled by simply deleting such apps like XCOrganizer 1.2.3 from the Applications folder. However, there is a problem that some app components would not go away together with the deletion of the application. You have to detect the individual hidden deep in the system in the manual way and have a clean uninstall of this application. You can prefer and use the professional remover like UninstallService for handling the task with no complexity.
