The problems:
- Microsoft Edge can't be installed or re-installed due to incomplete uninstallation of previous versions.
- Microsoft Edge can't be upgrated or installed because of incompatibility issues with other apps.
- The Microsoft Edge can't be completely uninstalled with leftovers all over the place, slowing down PC and taking up large drive space.
The quick solutions:
Recommended UninstallService
Download Microsoft Edge UninstallerThis article covers everything you need to know how to uninstall Microsoft Edge completely from your Windows PC, and some of the common knowledge of Windows.
What is the data created by Microsoft Edge, whenever installing Microsoft Edge or other Windows apps?
Files and Folders
Most of the files and folders are created at the installation folder you choose during the Microsoft Edge installation process, and there are shortcuts and service items as well. If Microsoft Edge uninstalled, there will be some files and folders left, also known as leftovers. These types of data are usually junk files taking up drive space.
Registry Entries
Registry entries are also created during the Microsoft Edge installation. However, these data is not recommended to remove by yourself, as it is just working as database and does not take up large drive space as leftover files and folders.
What is Registry Entries
Registry is a collection of files that control the functioning of a computer. A good registry is one that contains information about the hardware and software that your computer uses. It also contains information about Microsoft Edge and programs installed on your computer. It can be used to monitor and control the performance of your computer, as well as to keep track of important files and folders.
It is important to keep your registry clean, so that it can be easily updated and restored when necessary. If you have any problems with your registry, it can help you to find out what's causing the problem. By keeping your registry clean, you can ensure that it works properly and makes sure that it is able to work at its best. When you first start using a new computer, you may not even realize how important a good registry is. It helps to know what's going on in there so that you can make sure that everything works correctly. This helps prevent problems down the road, such as losing data or corrupting files when things go wrong.
The Windows Registry is a collection of files that are used to manage and control the operation of the Windows operating system. It is the largest repository of data in the world, containing over 50 million files. The Windows Registry is used to manage many different things, including file permissions, security settings, and network configuration.
The Windows Registry contains a variety of files that are used to manage various aspects of the operating system. These files include registry keys, setting properties, and services. There are also other types of data that can be stored in the Windows Registry, such as user accounts and application settings like Microsoft Edge's. The Windows Registry contains a wide variety of files that can be used to manage various aspects of the operating system. These files include registry keys, setting properties, and services.It contains information about the hardware and software that is installed on your computer. By default, Windows has a large number of files and folders that are available to you. These include:
- The registry is the main data structure for Windows. It contains information about the hardware and software that is installed on your computer. The registry stores information about files, such as the date, time, and directory structure. The registry can also store information about programs and settings on your computer.
- The registry can be accessed using various methods, including command line tools or graphical user interface (GUI).
- Registry files are organized into folders called nodes in the Windows registry. Each node contains data about a specific component of your computer's hardware and software. A node's contents are stored in a file called the registry key (or HKLMSoftwareMicrosoftWindows Registry).
The following list describes each component of the Windows Registry:
- Hardware components—This list includes processor speed, memory capacity, graphics card type, hard disk drive speed, hard disk space, network connectivity, and other relevant components.
- Software components—This list includes applications that run on your computer's operating system (such as Windows) and applications that run on other.
Leftovers
Microsoft Edge and other Windows's app leftovers are a common problem for developers and users alike. They can be a source of frustration when trying to find new ways to improve their apps. It's not always simple to find apps that are missing important features, or that have been orphaned by a recent update. One of the biggest problems with PC app leftovers is that they can be hard to find. You need to search for the app, and then you'll have to go through the steps of downloading it from the store. It's not always simple, and sometimes it's even impossible. This can be frustrating when you're trying to find an app that you missed during your last visit. Another problem is that they can be difficult to install, so you may end up having to reinstall them over and over again. This is especially true if you're using Windows 10, which has a new way of managing apps called App Uninstaller (Windows 10 App Uninstaller). Finally, they may not work as well on older versions of Windows, so you may need to reinstall them all over again.
If you want to thoroughly uninstall Microsoft Edge, these types of data stated above will have to removed completely. You can use the guides posted on our official portal, which guides you to uninstall Microsoft Edge step by step from Windows XP to the latest Windows 10 (Windows 11 will be comming soon). However, the Microsoft Edge uninstall process will need patience and time to get the job done. You're recommended to use the premium UninstallService to uninstall Microsoft Edge out of the box within a few steps.
Recommended UninstallService
Download Microsoft Edge UninstallerWhat is a Windows app? How can you use one? Well, for starters, you need to know what an app is. An app is a small component that can be used in multiple windows at the same time. They are also known as programs or applications. The term apps seems to have become almost interchangeable these days meaning anyone who has ever written software knows it. However, there's still a lot we don't yet know about how apps work and how they should be used. This article covers everything you need to know about using a Windows app and the best ways to get the most out of them. An app is a small program that can be used in multiple windows at the same time. An app can launch websites, open emails, and more. It can also be used to display information from the internet or other sources such as a phone or computer. An app should launch as soon as possible after anyu are connected to the internet. You can also use an app on a mobile device to open websites, open emails, and more. When you want to display information from an app, select Settings and select Apps. Select Apps, and select Windows Hello — the new way to log into Google and other services from the web. Follow the on-screen instructions to complete the setup. An app should launch as soon as possible after anyt connect to the internet. This means you must have the necessary permissions to make the app visible to a user. This can be a problem if you are using a busy school or work environment. We always suggest that you turn on the background stop whenever possible so that you don't get distracted by in-app notifications and other notifications that are not relevant to you. Now that you know what an app is and how to use it, you can start using it in your everyday work and school environments. Having access to this type of content on a daily basis is never a waste of time. You can also start using an app in your car, on the way to work, or school. If you are looking for an efficient way to consume content, an app should be at the top of your list.
How to Use a Windows App
In this section, we will cover the best ways to use Microsoft Edge or other apps in Windows 10. This includes how to use an app on a mobile device, how to use an app on a machine with a minimum of hardware, and how to use it on a desktops computer without a virtual keyboard. Getting started Get started with an app on your laptop or computer by using the Windows app. This app can launch websites, open emails, and more. If you want to display information from an app, you can use the app to give you a virtual keyboard. On your computer, select Settings and select Apps. Select the Apps category and select Windows Hello — the new way to log into Google and other services from the web. Follow the on-screen instructions to complete the setup. Using an app on a computer with a virtual keyboard While it might seem like a no-brainer to use an app on a desktops computer with a virtual keyboard, there is a catch. You must have the necessary permissions to make the app visible to the user. This means you cannot show the app to someone else on the computer. It may seem like a no-brainer, but it's probably a mistake. The app will work only if someone directly controls the mouse and they don’t have the necessary permissions to make the computer visible to the app. Dock devices: How to Use an App on a Desktop Computer To launch an app on a laptop or desktop computer with a virtual keyboard, hold down the Shift key and click the icons in the lower-left portion of the screen. The program will open in the same tab as the user, with the exception of the URL bar, which will be hidden and unavailable to the general public. To display information from an app, hold down the Ctrl key and click the app, like so: Windows Hello — the new way to log into Google and other services from the web.
You can use an app on your computer to launch websites, emails, and other content. When you want to display information from an app, select Settings and select Apps. Under Apps, select Windows Hello — the new way to log into Google and other services from the web. Follow the on-screen instructions to complete the setup. You can also use an app on a mobile device to open websites, open emails, and more. When you want to display information from an app, select Settings and select Apps. Select Apps, and select Windows Hello — the new way to log into Google and other services from the web. Follow the on-screen instructions to complete the setup.
Now that you know how to use a Windows app, you can start using it in your everyday work and school environments. Having access to this type of content on a daily basis is never a waste of time. You can also start using an app in your car, on the way to work, or school, just to name a few uses. If you are looking for an efficient way to consume content, an app should be at the top of your list. If you have questions or comments about this article, please leave a comment below or contact us via email at [email protected]. We will do our best to answer any questions you have or provide helpful feedback. Also, make sure to check out our other articles on developing for the Android device, building an app for the Activity bank, and more. Do you have a question or an feedback to offer? Please drop it in the comments section below! And remember, we are always looking for better code, tips, and tricks!
How You Can Free Up Windows Drive Space
When your computer starts to simply old, it's time to replace it. If you're still using a Windows computer, chances are you already know how to optimize its storage space. There are plenty of ways to do this, but the good news is it doesn't have to be as complicated as that. The problem with trying to keep your entire data set on one drive is that there's no denying the convenience of having everything in one place. When used responsibly, this can actually be one of the best things about keeping your software and documents organized and accessible at any given time. However, for many people who work with their computer more than they do with friends and family members, leaving everything at home can be awkward or even counter productive.
What Is the Limit on Storage Space in a Computer
If you have a computer that's more than five and a half gigabytes (GB) in size, you can't simply replace it with a smaller model. That's because the system components—including all the programs, data, and applications—have to fit in that space. This can be a little tricky, but when done the right way, it's not even worth considering. If you've got a 10 GB laptop, for example, and you want to fit all of your important documents, emails, and files into the space allotted for it, then you'll have to do some organizing. But if you want to keep your laptop as small as possible, and you don't know where to start? Here's a tip: start with deleting all of your old documents and files. Even if you have to go through the process of going through each and every file one by one, it will make the process much easier. Start with deleting all the old documents and creating a new set of documents, one document at a time, until you've almost no files left. And don't stress about it, you can always go back and delete the rest later.
How to Free Up Windows Drive Space
Using the free Windows app, set up a storage account. This account will tell you how manyGB of storage space you have, what type of storage you want, and when you want it used. You can also click on the "Manage" button in the upper-right corner of the Windows app to start making changes there. When you have the space used, you can either remove it or use the "Free" or "Use" buttons to add new space. You normally don't need to use the free space before removing it, as it will be used for nothing but that. Now, every time you open Windows, it will see all of this new space and automatically move all of your old files to the new location. This process is called virtual copying, and it's the best way to free up space on your computer.
Remove Junk Files from Your Computer
Junk files don't belong on your computer. They're just pages, figures, charts, graphs, and other types of data that don't need to be stored on the hard drive. When you're done deleting these files, you can either move them to a free local place or use the "Back Up Your Work" feature to create a backup file. This will make your computer's data drive much less attractive to all of the deleted files. However, this is the best action you can take. If all of this organizing is making you uncomfortable, you can always move on to other things.
Uninstall Unused or Rarely Used Programs from Your Computer
The longer you use your PC, the more Windows programs like Microsoft Edge are installed, and your PC becomes bloated. They will bog down your PC and take up large drive space that you might have ever noticed. You can uninstall these Windows programs like Microsoft Edge to get your PC in a good shape.
Check for Updates
Microsoft has made it particularly important for people to unregister their computers from the network store. This is especially important during the update process, when they’re going to be changed. To do this manually, open the Settings app and select Accounts, then select Computer updates.
Find and Reclaim Spaces on Your Computer
You've probably realized from the start that your computer doesn't have a lot of space left. While you might have been able to bring this computer down to about 10% of its capacity a few years ago, it's now almost half the size it was when you got it. With this in mind, you should be aware of the different ways to free up space on your computer. The first thing to do is take a look at the "Free" and "Use" tabs on the Windows app and make sure there are no tags or other options that are blocking you from using this space. You can either remove these from the app or use the "Mark as Unused" feature to mark these as needing space. If these tags aren't being used, you'll still be able to use this space when you're ready to remove it.
If you don't have an old computer lying around, or you're looking for a new one and don't have the time or desire to do the steps necessary to re-install Windows 10, you can always use a new computer to get started. If you've got an ancient computer, you can always use a virtual machine, but Windows 10 is the new normal. If you want a more modern computer and don't want to do the upgrade process, you can always use a free download package that comes with everything you need. However, make sure you read up on how to extract and replace drivers before doing this. It's not recommended, but you can always do it yourself.
As previously mentioned, a computer disk is the same thing whether it's new or used. The same can be said about more uses for a computer disk. The following are the best uses for a computer disk you may have heard of: The main thing to remember about organizing your computer files is this: it's not necessary. There will always be files that you don't need or want to be in that space. There's no need to search through everything you've ever stored on your computer to make sure you've taken care of the best use for your computer. There's no need to remove all of the junk files from your computer, either, as you can simply delete them one file at a time. And don't stress about it, you can always go back and remove the rest later.
Free up your drive space by uninstalling Microsoft Edge and other programs:
Recommended UninstallService
Download Microsoft Edge UninstallerHow to Uninstall Microsoft Edge and other Windows Programs
If you’ve spent any time on the internet, you’ll know how annoying it is to have to go back and open that app again. There’s simply too much information that can be accessed at once, and the option to remove Microsoft Edge from your account requires going through those same pages over and over again. Without a way to completely uninstall apps, there’s little hope of getting them off your computer permanently. Thankfully there are ways to get rid of them completely and never look back! You can uninstall apps manually from the Start menu or group them into folders. Let’s take a look at how you can do this automatically with Windows 10 by default. If you are on a windows PC, there are couples of ways to uninstall this program:
How to Uninstall Microsoft Edge & other Windows Apps via Control Panel
- Initially, you right click this PC and click on Properties to open a control panel.
- Click on a Control Panel Home on the top left corner
- Click the Uninstall a Program beneath the programs
- Find Microsoft Edge in a list, choose a program and then click on Uninstall/Change button
- If you cannot even discover Microsoft Edge on a list, you can simply search for the Microsoft Edge on a top right corner to identify software.
- Once you click on Uninstall/Change button, the confirmation dialog box seems on your PC screen. Then, you hit an ok button to carry on.
- After, you can to open the uninstall application to remove Microsoft Edge from your system. Then, click on Next to proceed.
- Finally, you hit a Finish and you are all set.
Method 2: Uninstall the Microsoft Edge in Apps and Features (Windows 10 only)
- Press the windows key on your keyboard or simply click the Windows icon on a lower left corner and then click a Gear icon to open the windows settings.
- After you open the windows settings, choose Apps on a dashboard.
- From the Apps and Features tab on a left pane, then find Microsoft Edge on a right hand side and also click on Uninstall button.
- If you cannot place Microsoft Edge in a list, you can even search Microsoft Edge in a search bar on the right panel.
- Click an uninstall button and the confirmation dialog box will appear on your PC screen. Then simply, hit the Yes button.
- Hit the Next button and then finish button. Then, you will delete Microsoft Edge from your PC.
Method 3: How to uninstall Microsoft Edge from the Start Menu
Add this to the to-do list: What to Uninstall from the Start Menu. This is one of the biggest issues with the current setup of Windows 10. You can’t simply remove old programs, and you can’t simply remove the existing ones either. They’re stuck in the background, waiting to be uninstalled. Here’s how to get rid of them manually. - From the settings menu, select Programs and Features. - Right-click on the Programs list, and then select Uninstall. - Select the “Uninstall” button in the Programs window.
Method 4: How to Uninstall Microsoft Edge Using Cortana
Cortana is an extension that comes with Windows 10. It can be used to search for and remove programs, both old and new, from the Start page. Open the Settings app, and then select People and contexts. From there, select Cortana, and then select Search.
Method 5: Use UninstallService to Uninstall Microsoft Edge Completely
UninstallService is one of the legit and essential app removal utilities that you should have for your Windows PC. It is cheap and affordable with one-time charge plans, allowing you to purchase once and use it forever. It has been tested to uninstall the latest Microsoft Edge without any hassle.
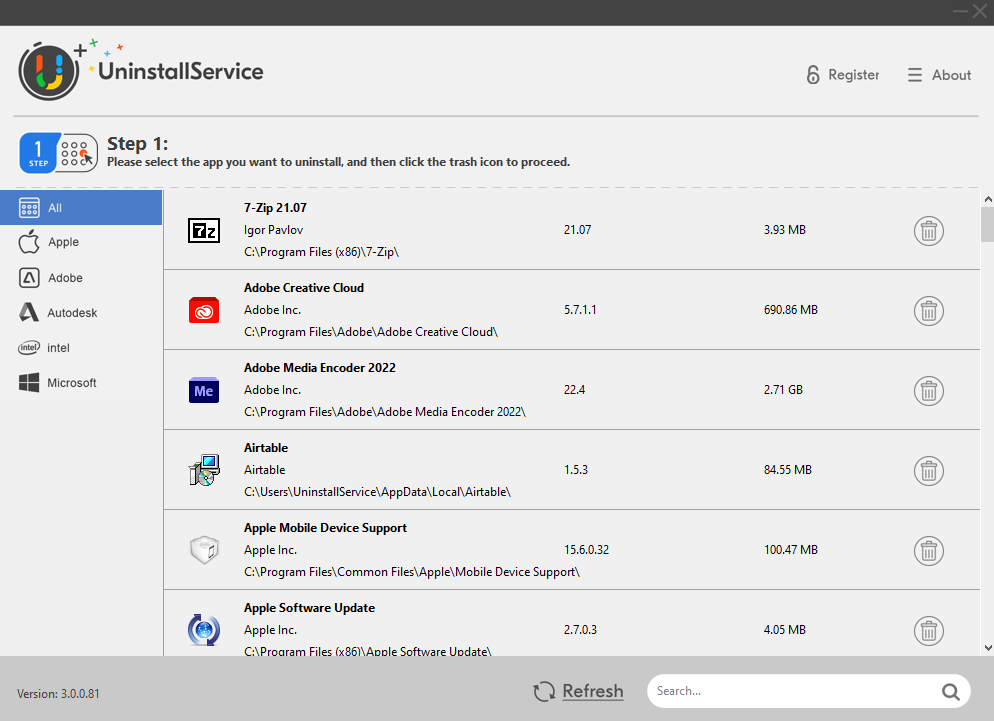
- Download and install UninstallService on your Windows PC
- Select Microsoft Edge and then click the trash icon on the right
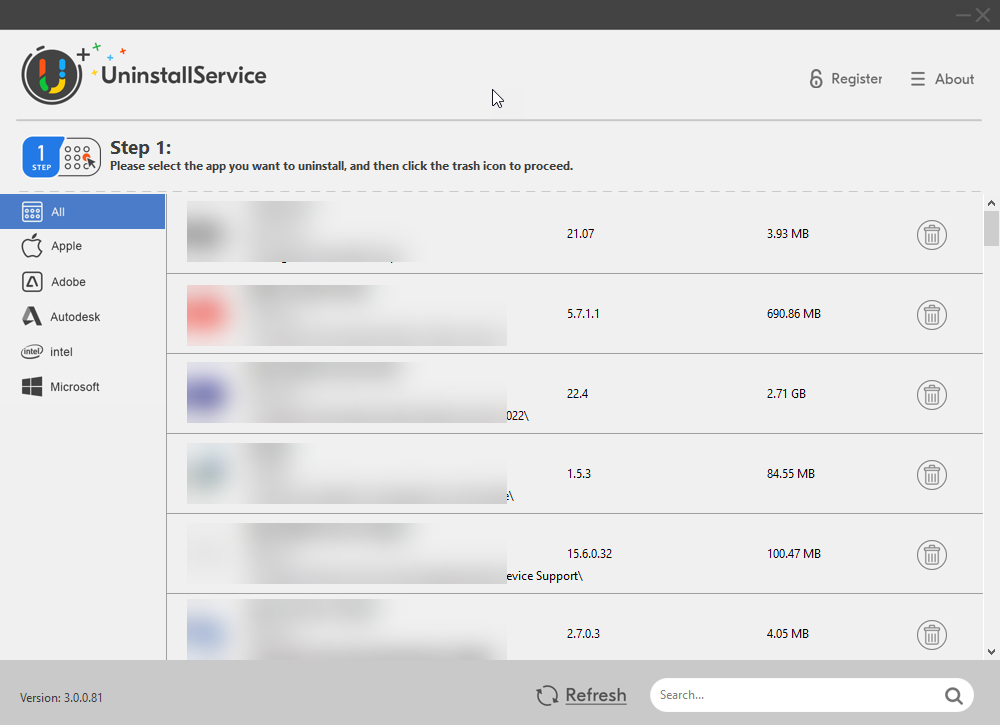
- Wait for the analysis result to be completed, and then click Start Uninstall button
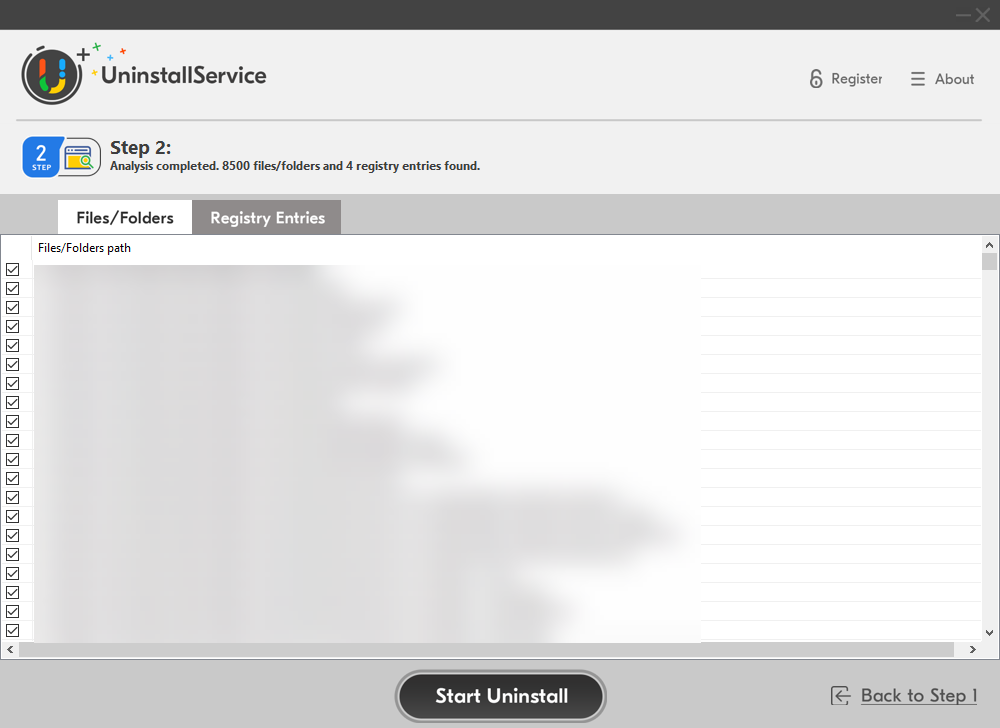
-
Once the native uninstall process completed, click Scan Leftovers button
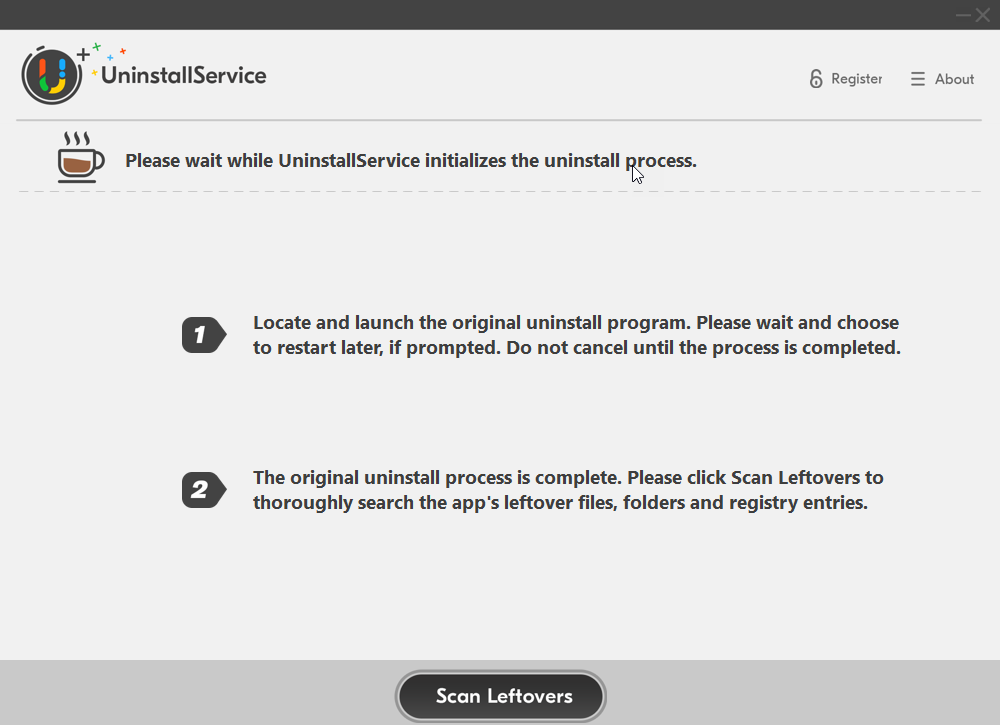
- Click Delete Leftovers to complete the Microsoft Edge uninstallation
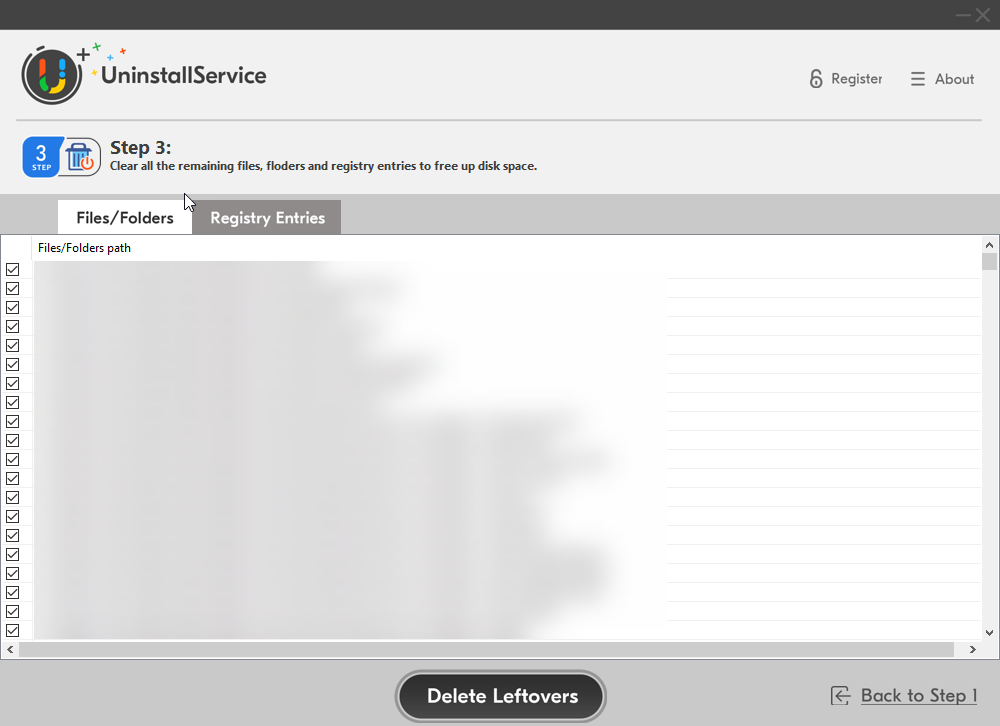
Video Demo: Use UninstallService to Uninstall Windows Programs/Apps
Watch the video demo to uninstall Windows program, similar to Microsoft Edge. It is very simple to uninstall Windows apps with UninstallService.
Extra: Uninstall Advice of Microsoft Edge
Below are some extra advice of Microsoft Edge uninstallation that you might want to know,
1. Exit out of active Microsoft Edge before the uninstall start
If the Microsoft Edge runs on a background and minimize itself in a system tray, you can simply right click on its icon in the system tray and then select Quit option to shut down it. Apart from this, you can examine and eradicate any Microsoft Edge related process through a task manager:
- Right click on a taskbar and then choose Task Manager from a list
- Choose the processes relating to the advanced IP scanner and then tap on End Task button
2. Launch an uninstaller in installation folder
Sometimes, the Microsoft Edge does not seem in a list of installed apps or there is no reply when you click on uninstalls option. This could normally occur, when you have attempted to remove Microsoft Edge incompletely or when any of the executive files are missing or damaged.
In above cases, you can attempt to launch the built-in uninstaller of Microsoft Edge directly. By default, it is placed in this PC-> C :> Program Files. Once you open up this installation folder, you must be able to discover a file name Uninst.exe and then you should double tap to run an application uninstall wizard and track the instructions properly to finish it.
Still, if this option fails, it is highly recommended for you to reinstall the Microsoft Edge, to cover missing/ corrupted files and then consider the above mentioned steps to uninstall it once again.
3. Remove the Microsoft Edge leftovers after an uninstall
Even some users might neglect the important steps in a complete removal process. This means, to clear up the Microsoft Edge entries fully in a windows registry. In addition to, you must follow the below instructions exactingly:
- Tap on a search icon on bottom left corner of a screen and they type as ‘Regedit’
- Tap on a ‘Regedit’ in a great match outcome to launch the registry editor
- Tap yes, if you are prompted to offer confirmation in the UAC dialog
- Press Control + F together in order to open a Find window
- Then, type as Microsoft Edge in a Find What box and then tap on Fine Next button
Once the matched consequences come out, you can simply right click on the values/ keys pertaining to the Microsoft Edge and then you can select delete option to eliminate them one by one. Also, you can press F3 key to continue looking for the linked files in a registry. One of the most important things to notice here is ensure to back up a whole registry before modification. Otherwise, you might wrongly delete the unrelated items in registry and some severe problems might happen. If you have made any errors during the manual uninstallation, then the Microsoft Edge cannot be found in windows control panel or the desktop app tab in an uninstaller. In such case, you can simply tap on a Force Remove tab instead of carrying out the force removal. Normally, it is often used to remove the problematic and corrupted plugins, files and programs.
Therefore, the manual uninstallation of Microsoft Edge always needs PC to understand how and also require patience to achieve it. Of course, no one can promise that the manual uninstallation will fully uninstall the Microsoft Edge and also removal of its entire files. At the same time, the incomplete uninstallation will have several invalid as well as useless items in a registry and also affect the performance of your PC in a worst way. Furthermore, too much of useless files can occupy a free up space of your hard disk and then slow down the speed of your PC as well. Overall, it is highly suggested that you uninstall the Microsoft Edge with a trusted third party uninstaller that can scan your PC, find out entire files of this software and fully remove them.
Like any software, uninstalling Microsoft Edge apps is always tricky. The first thing to keep in mind is that it’s not a replacement for a complete new setup. You’ve got to get an old program off your computer and then uninstall it. This can be a very time-consuming process, and you might end up waiting a while before the app gets removed. At the end of the day, there’s no sense in waiting for it to be removed. It can wait until it’s far too late, when it’s probably going to be too late anyway. The key here is to get it out of your system as soon as possible. That way, you can move on to the next thing. If you’re looking for ways to get rid of old programs quickly, there are ways to get them completely off your computer. Once you’ve got rid of them, you can simply remove the old programs from the new ones, and restart the computer. After that, you’re good to go.
Uninstall Microsoft Edge within a few steps with proven solutions:
